- しまうまプリント フォトブックの文字サイズやフォントを変える方法がわかる!
- よりオリジナリティ溢れるフォトブックが作れる!
2022/03/08現在の情報です。
アップデートにより変更される可能性があります。
こんにちは、日本画家の深町聡美です。
手ごろな値段でオリジナルフォトブックが作れる
「しまうまプリントのフォトブック」。
一冊から作成できますし、
デザインの専門知識がなくても
公式サイトから簡単にレイアウトできます。
3/13(日)レイフレ26で頒布予定の、#私服プリキュア お洒落コレクション・イラストアアンソロジー『cure☆fashion』、入稿しました!#しまうまプリントhttps://t.co/fJEeOtl7E0 pic.twitter.com/opIJkttvMn
— しんぽん@晋凡堂3/13レイフレ26(H05) (@SHIN_YANAI) February 28, 2022
今回は、
そんなしまうまプリントフォトブックの唯一の弱点、
文字サイズ・フォント変更不可という点を
文字サイズ自由・フォント自由
に変えてしまう「ひと工夫」を
ご紹介させて頂きたいと思います。
フォトブックを作りたい方は
まずこちらの記事がオススメ!
➡【後悔?】しまうまプリントのフォトブックの作り方【値段やレイアウト方法も解説!】
Contents
しまうまプリントのフォトブックは文字が大きい!

しまうまプリントのフォトブックは
手軽作れて品質も良い、SNSでも
人気の印刷サービスです。
好きな写真を並べるだけなので
難しい操作も不要!
パソコンだけでなくアプリでも
作成することができるのが便利です。
フォトブックとして作るほかにも
画家やイラストレーターの中には
画集を作って販売している方も
いらっしゃいますよ。
ですが、便利なしまうまプリントの
フォトブックにも欠点があります!
個人的に最大の欠点は
文字サイズが大きすぎること!
なんとA5スクエアで一文字3.5mm。
A5サイズでは一文字5mmもあります。
この欠点はフォトブックの作り方を
解説した記事でも触れています。
また、使えるフォント(字の形)も少なく、
デザインにこだわりがある人は
物足りなさを感じるかもしれません。
しかし、その欠点を消してしまえる
ちょっとしたコツがあります!
これで、フォントも文字サイズも
自由自在にデザインできるようになるのです!
次の章からは具体的な方法と
注意点をお話していきますね。
すぐ分かる簡単な方法なので
ぜひあなたもオリジナルのフォトブックを
作ってみて下さい!
しまうまプリント フォトブックの文字を小さくする方法

フォントや文字サイズを変更する方法。
それは
- あらかじめ文字を入れた画像ファイルを用意する!
これだけです!
言葉では少しイメージしにくいので
下の画像をご覧下さい。
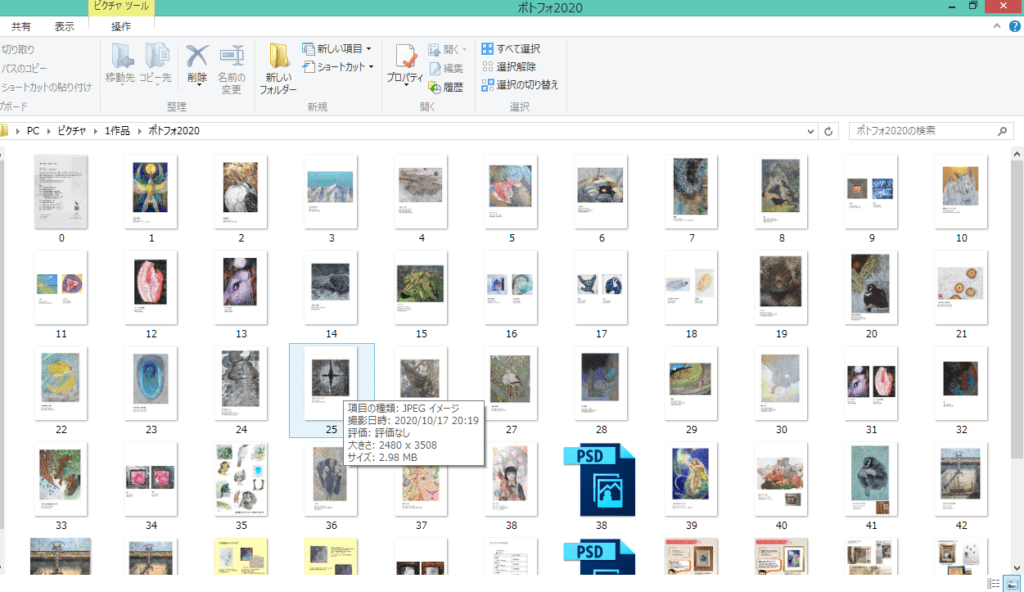
これは実際に筆者が作ったフォトブックの
画像ファイルです。
しまうまプリントの編集画面で
画像と文字を別々に入れるのではなく、
PhotoshopでA4の白紙に画像と文字を
入れ込んでいるのです。
簡単に言うと、
画像と文字を組み合わせて一枚の
画像として保存しているという感じですね。

Photoshopとか持ってないんですけど!
そういうときでも大丈夫です!
パソコンで作業する方は
GIMPという無料の画像編集ソフトが
ありますので、そちらを試してみてください。
無料ソフトというと怪しく思うかもしれません。
ですが教育機関でも使われているソフトなので
安心してお使いいただけます。
■無料で使える画像ソフトGIMP/窓の杜
■GIMPの使い方ナビ
もっとお手軽に作業したい方は
ブラウザ上で画像編集ができる
「Canva(キャンバ)」がオススメ!
使い方のサイトや動画が豊富なので
使い方で迷ったらすぐに調べる事ができます。
ダウンロード不要なのも、ありがたいですね!

スマホでは何を使えばいいの?
パソコンをお持ちでない方はスマホでOK!
「アイビスペイント」や
「メディバンペイント」、
上述した「Canva(キャンバ)」がおすすめです。
他にも画像編集ソフト(お絵かきソフト)で
・写真を取り込む
・文字入れができる
ものなら使用できます。
Photoshop、Canvaなどの画像編集ソフトを用意しよう!
・写真を取り込める・文字入れができるソフトならOK!
文字と写真を組み合わせて、しまうまプリント フォトブックの文字を小さくしよう!
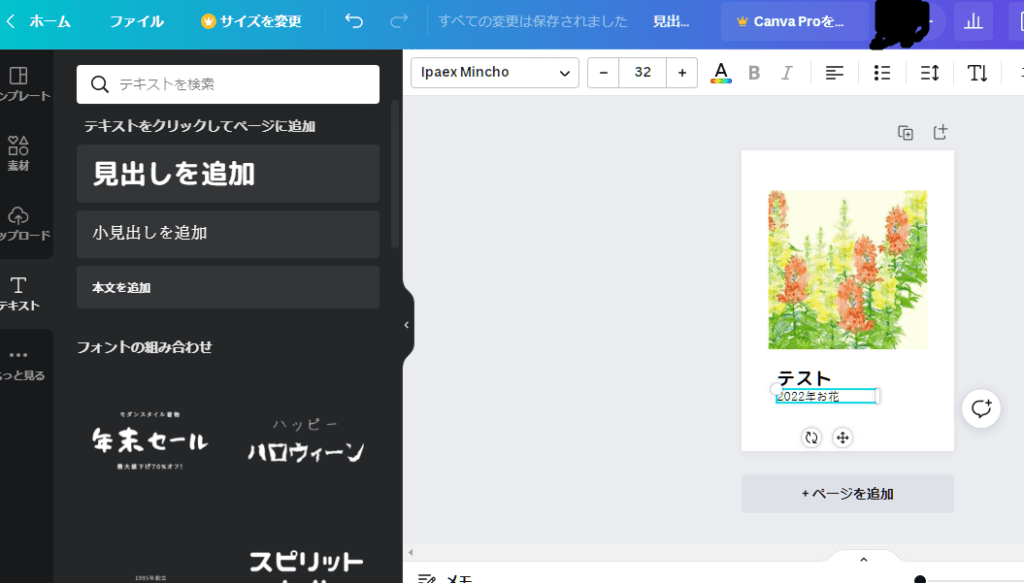
ソフト(アプリ)が用意できたら、
画像と文字を組み合わせましょう。
今回の記事ではCanvaでの操作方法を
解説致しますが、
まずはどの画像編集ソフトでも
「新規作成」から「白紙」を表示します。
この白紙を背景にして、
写真と文字を配置していくのです。
この時、最初に設定する白紙のサイズは
作りたいフォトブックの大きさに合わせましょう!
こうすることで完成イメージが楽になります。
また、しまうまプリントの編集画面で
画像の欠けや余白の調整がしやすくなります。
全く同じサイズがみつからない場合は
比率を合わせます。
例えばA5のフォトブックを作る時は
A4の白紙を選ぶという感じですね。
それぞれのやり方にそって
編集が完了したら忘れずに
jpeg、pngの形式で保存しましょう。
PDFは使えません。
参考:フォトブック(PC)アップロードをする画像のフォーマットについて教えてください。
画像編集ソフトで、白紙に写真と文字を配置しよう!
Canva(キャンバ)の操作方法ーしまうまプリント フォトブックの文字を小さくする方法
①A4文書を選択しよう!
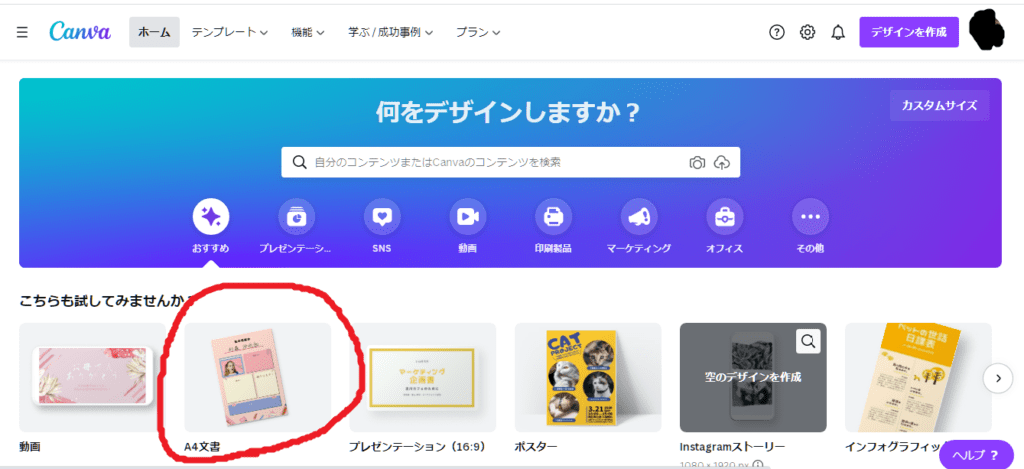
まずはCanvaのサイトから「A4文書」を
クリックします。
②白紙に画像を配置しよう!
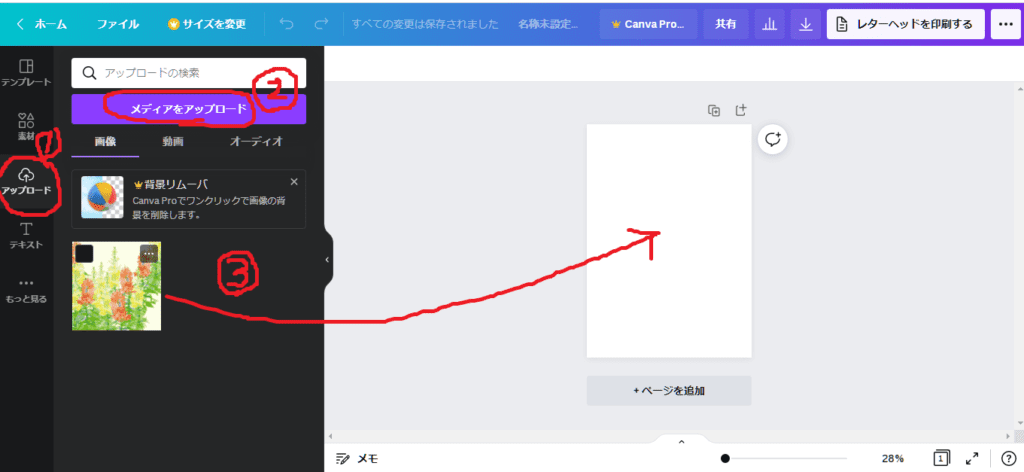
白紙が右側に表示されます。
これに写真や文字を重ねていくのですが、
素材になる写真をアップロードする必要が
あります。
左の「アップロード」を押し、
「メディアをアップロード」をクリック。
自分のパソコンに保存されている
写真をアップロードします。
写真は左側に表示されますので
白紙へドラッグ&ドロップ!
③文字を追加しよう!

次は文字を配置します。
左端のメニューから「テキスト」を
クリックしてください。
すると
「見出しを追加」
「小見出しを追加」
「本文を追加」
と表示されますので、好きなものを
白紙にドラッグ&ドロップしましょう。
違いはフォントと文字サイズです。
フォント、文字サイズは配置後に
変更できます。
ひとまず上の画像を参考にして
配置や文字をアレンジしてみて下さい。
白紙右上の「ページの複製」を押せば
編集中の紙の下に同じページが追加されます。
画像や文章を書き換えるだけで
同じ様式の画像が簡単に作成できるので
ぜひ活用してみましょう!
④保存をしよう!
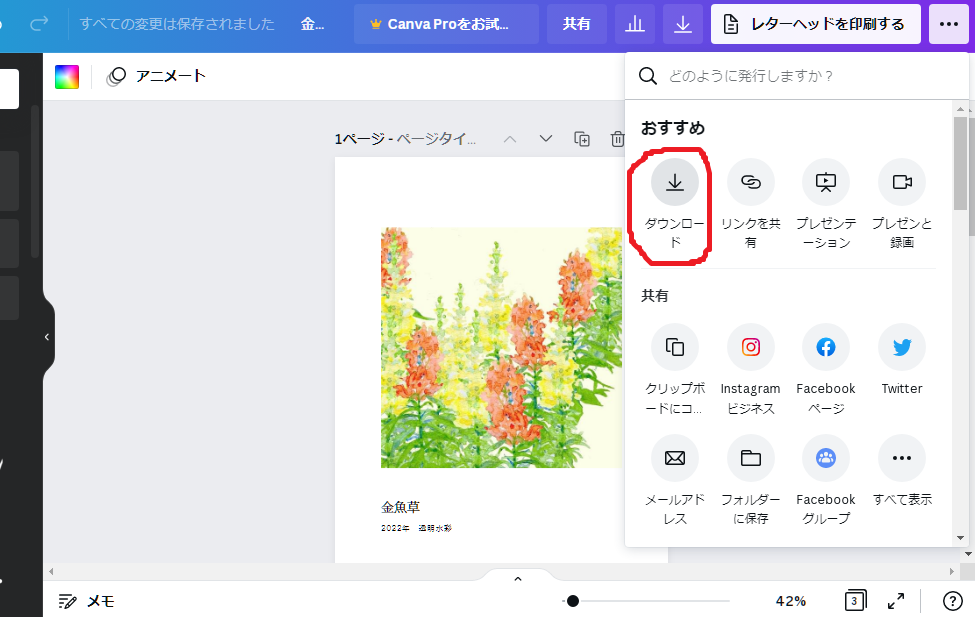
画像が完成したら保存します。
右上の「↓」(ダウンロード)マークか、
「…」から「ダウンロード」を押してください。
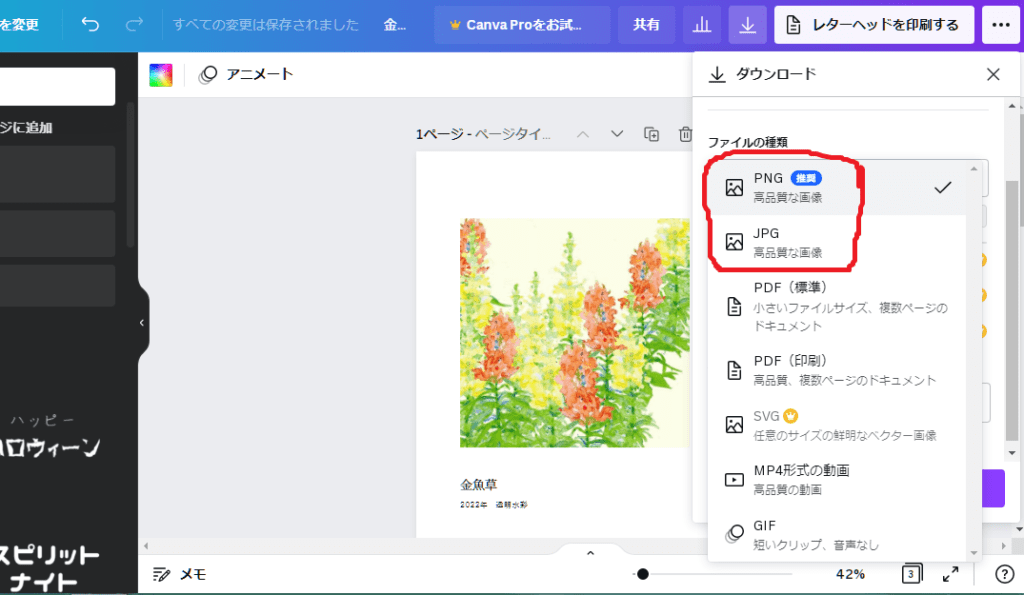
ファイルの種類を選びます。
ここでは
「png」か「jpg」を選びましょう!
それ以外ではフォトブックにすることが
できませんので間違えないように
気を付けてくださいね!
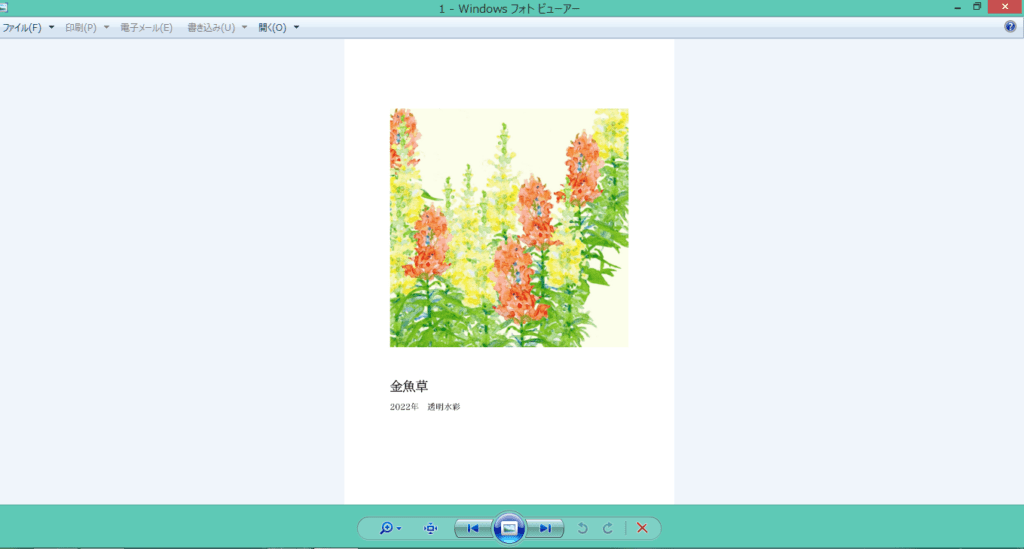
ダウンロードされた画像は
圧縮されてパソコン内に保存されています。
複数枚編集をした際には
まとめてフォルダに入っているので
確認してみましょう。
しまうまプリント フォトブックでレイアウトしよう!

文字と写真を組み合わせた画像ファイルが
できあがったでしょうか?
この後はしまうまプリントフォトブックの
編集画面に移りますね。
後はそのまま手順通りに作業するだけで
オシャレなフォトブックの完成です。
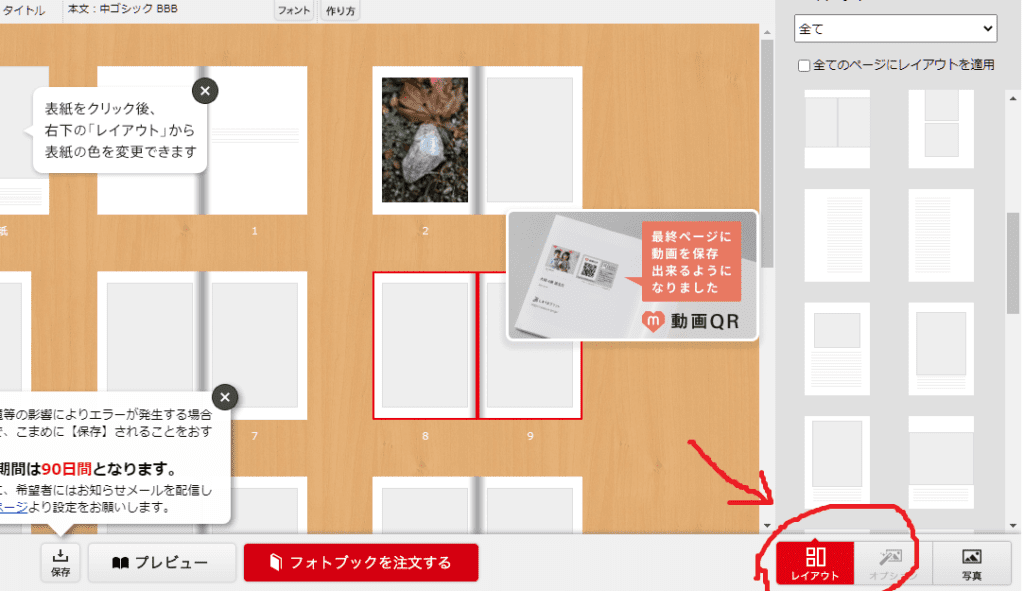
まず写真をアップロードしたら、
右下のレイアウトを押します。
画面の右側にページレイアウトが
表示されますので、
そこから全面画像のレイアウトを
選択しましょう!
このとき
「全てのページにレイアウトを適用」
に✔を入れておくと、全ページが
選んだレイアウトに統一されます。
今度は右下の「写真」を押して
左側に画像リストを表示させます。
先程作った文字+写真の画像をドラッグして
ページを埋めて行きましょう!
もし、やり方が分からなかったら
こちらの記事↓を参考にして進めて下さい。
➡【後悔?】しまうまプリントのフォトブックの作り方【値段やレイアウト方法も解説!】
さあ、
あなただけのフォトブックが
形になりました!
画像ファイルができあがったら編集画面から配置していこう!
しまうまプリントのフォトブックと文字サイズを比較しました
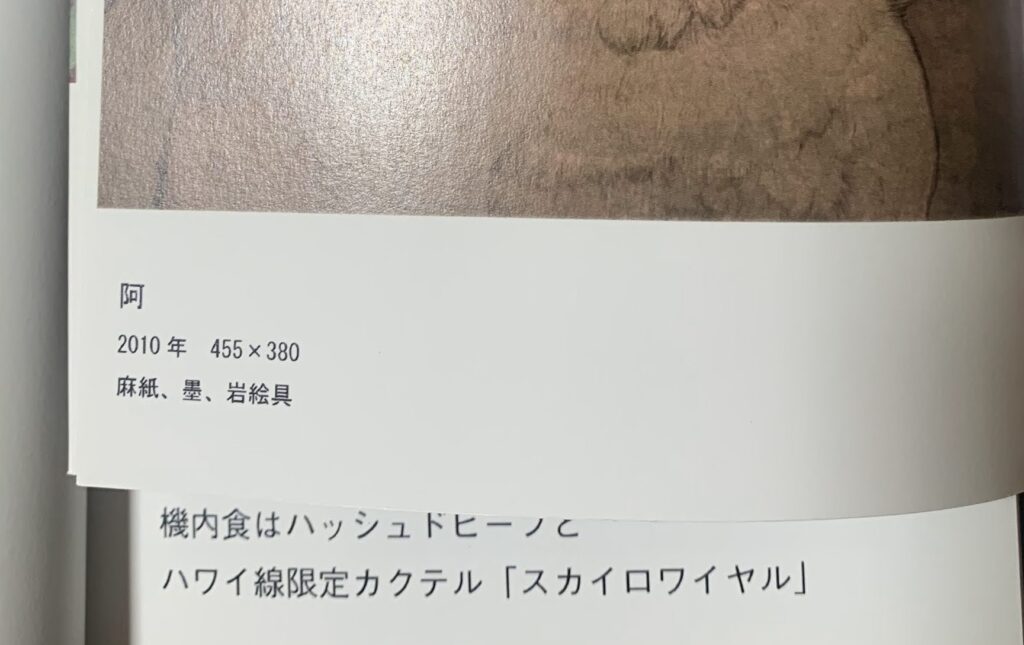
というわけで、せっかくなので
- 写真と文字をそれぞれ入力
- 写真と文字を一枚にまとめる
それぞれの出来上がりを比較してみました!
下の画像をご覧下さい。
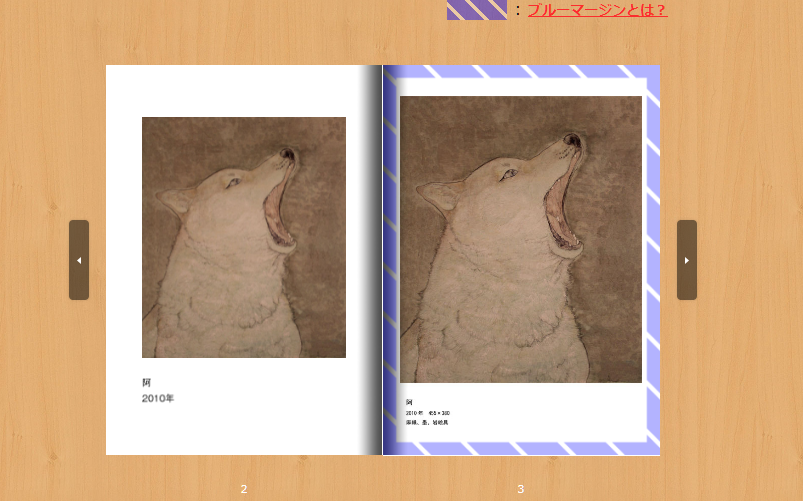
左が文字と写真を別に入れた方。
右が一枚の画像にまとめた方です。
いかがでしょうか。
右側の方が写真が大きく表示されて
見やすい感じがしますね。
また、文字も小さくなりました。
文字の大きさを部分的に変えられるようになり
左側と比べて洗練された印象です。
しまうまプリントフォトブックの文字を小さくするときはココに注意!
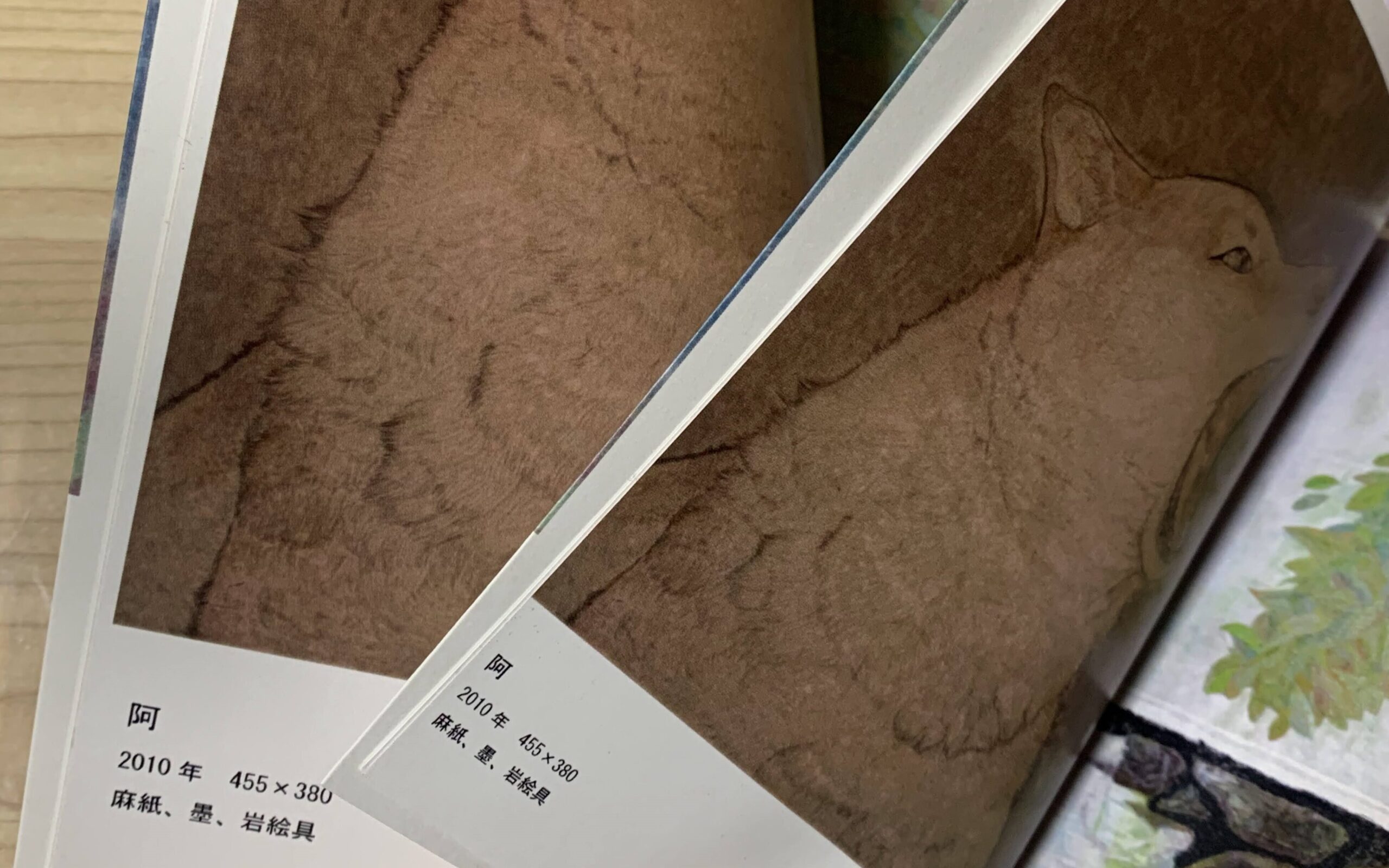
以上のように、画像編集ソフトを使えば
文字サイズを小さくしたり、
フォントをオシャレにすることが出来ます。
ですが、このやり方で入れた文字は
フォトブックのサイズが小さくなると
それに合わせて小さくなってしまいます!
つまり、A5サイズに合わせて文字を入れると
文庫本サイズでは小さくなりすぎて
最悪、読めないということも起こり得るのです。
なので写真と文字を組み合わせる時には、
- 作るフォトブックと同じサイズの白紙
から始める - 作るフォトブックと同じサイズの本を
手元に置いておく
などして完成をイメージしましょう!
文字サイズはフォトブックのサイズに依存する。
文庫サイズを作る時は文字が小さくなりすぎないように注意しよう!
しまうまプリントのフォトブックの表紙もアレンジできる!
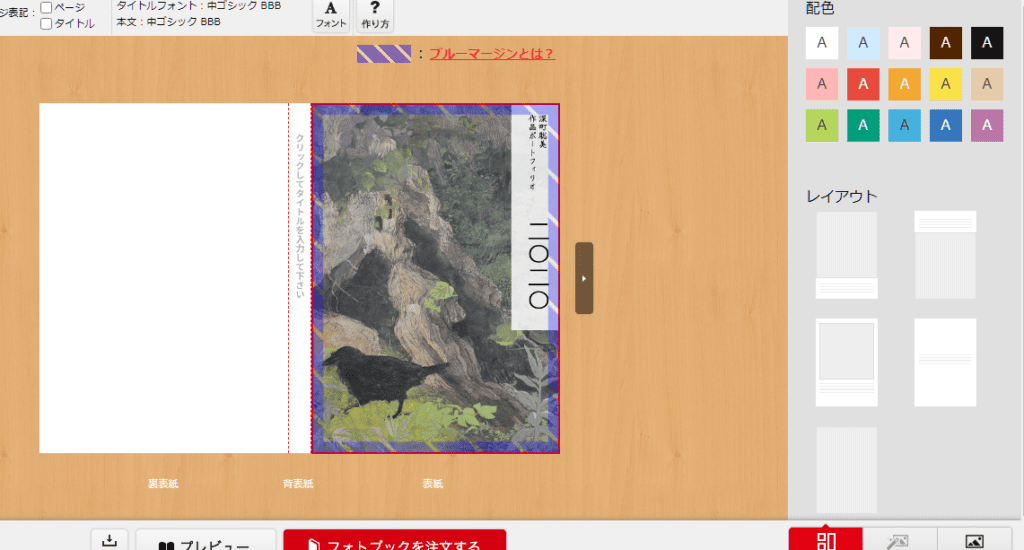
さて、ここまでやってきた
「画像編集ソフトで文字と写真を組み合わせる」
ことが出来るようになると、
表紙も自由にアレンジ可能になります!
編集画面で表紙をクリックすると
レイアウトが変更できます。
ここから一番下にある
「全面画像」のレイアウトを選びましょう。
そして表紙にしたい画像を選んで配置!
これでより一層、
あなただけのオリジナリティに満ちた
フォトブックの出来上がります!
プレゼント用のフォトブックだけでなく
販売にも応用できる方法です。
ただし、背表紙タイトル・裏表紙は
アレンジ不可なので、しまうまプリントの
アップデートを待ちましょう。
しまうまプリントフォトブックの文字を小さくする方法ーまとめ

しまうまプリントのフォトブックは
普通に作ってもお手軽で素敵な
アルバムが作れます。
しかし、ひと手間加える事で、
さらに個性的でハイクオリティな
作品にすることも可能なのです!
ぜひ世界でひとつだけの
素敵なフォトブックを作って下さいね!
しまうまプリントフォトブックの
値段・操作方法・レビューはこちらの記事から
➡【後悔?】しまうまプリントのフォトブックの作り方【値段やレイアウト方法も解説!】




前の記事はこちら!
➡【初心者必見】イラスト画集は200円で作れる!【美術絵画も】
次の記事はこちら!



























