こんにちは、日本画家の深町聡美です。
「目の前の景色を絵で描きたい!」
「写真と組み合わせて絵を描きたい!」
と思ったこと、一度はありませんか?
「実物を見て描くのは苦手だから
まずは写真で練習したい!」
「写真を絵に出来ればリアルに描けるのに!」
今回はそんな希望を叶える魔法のような方法を
紹介します!
「描くのは苦手だよ?」
「どうせ難しい作業があるんでしょ?」
大丈夫です!
パソコンを購入した時に付いてくるソフトや
無料のソフト、そして無料のスマホアプリで
簡単に誰でも写真のような
絵が描けるようになります!
この方法を使った教材やぬりえは
ネットの有料講座で
販売されていることもあります。
それくらい簡単で、ありふれた方法なんです。
ですが、理解すればすぐに自分でできますし、
何より、そのような有料講座に入らなくても
完全無料でリアルな絵が描けます。
今回はその方法を、あなたに伝授します!
まずは一体どうやって
簡単にリアルな絵を描くのか。
その流れを把握するところから
始めましょう!
Contents
写真からリアルな絵を描く方法の流れ

やり方は超簡単です!
専門的な知識が無くても出来ますので
一緒に流れを確認していきましょう!
まず最初にアプリで絵画風に加工します。
それをちょうどいい大きさに印刷!
色の境界をなぞって転写して
境界の中の色を塗れば
完成!

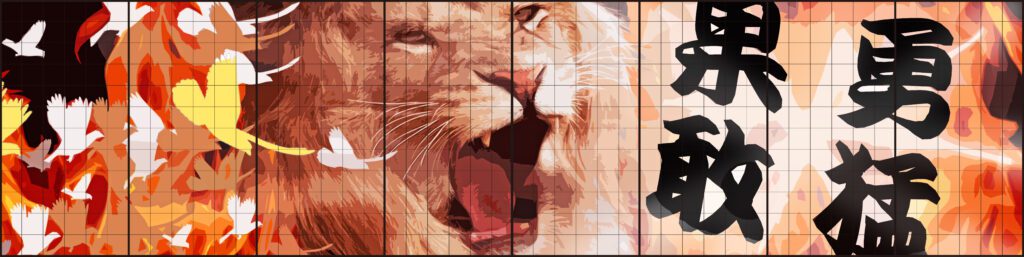
アプリひとつで
簡単に加工できてしまいますので
ぜひ使ってみて下さいね!
まずは一番かんたんな無料のスマホアプリ
「アイビスペイント」
「Beauty plus」
「CAMERA360」
を使った方法からスタートです!
スマホアプリで写真を絵にするやり方
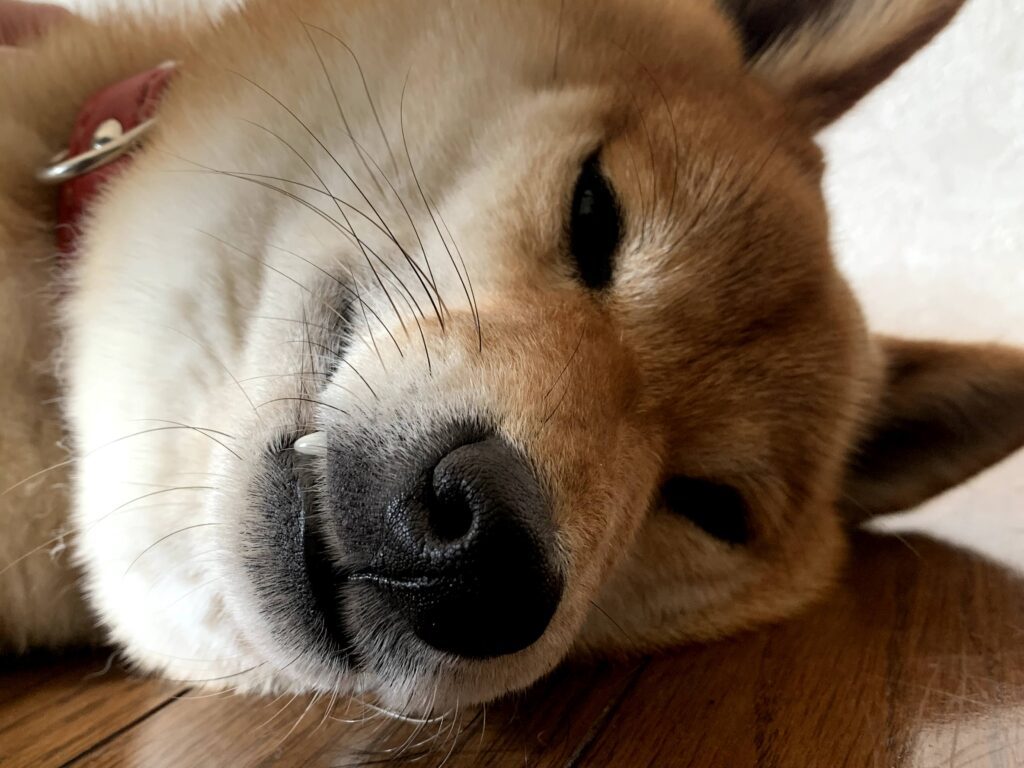
この犬の写真を例にしてやり方を解説していきます。
アプリによって加工のされ方が違うので、
そこも比較してみて下さい!
アイビスペイント
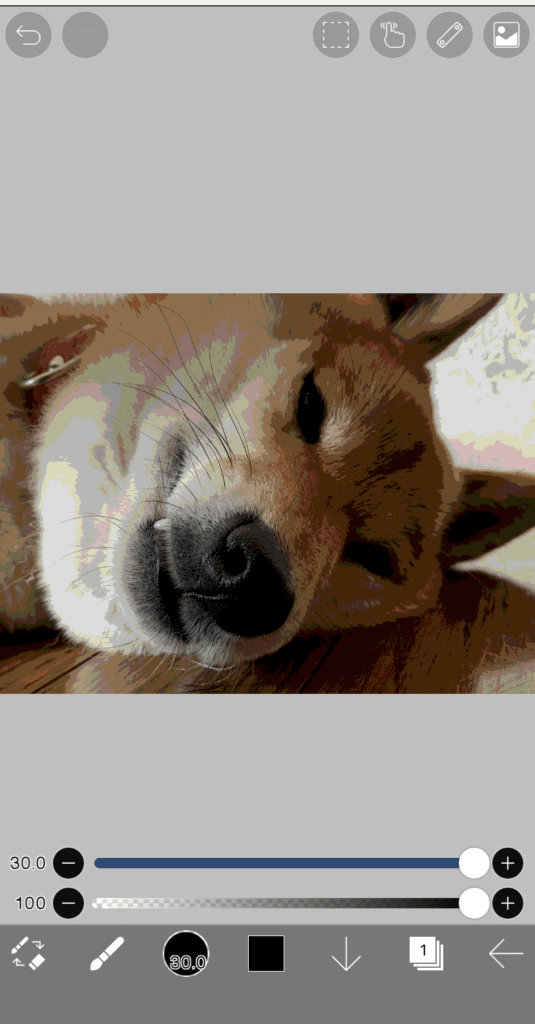
①まずはアプリを入手しないと始まりません。
以下のリンクからアプリを取得しましょう。

②マイギャラリーをタップします
③左下の「+」をタップし、
一番上の「写真読み込み」から加工したい写真を
選びましょう。
④キャンバスサイズの警告が出たら、
「オリジナル」か「推奨」のどちらかを選択します。
加工するだけなら「推奨」でOKです。
細部まで見えるように拡大印刷する予定であれば
「オリジナル」が良いでしょう。
⑤線画抽出のウィンドウで「キャンセル」をタップ。
⑥下メニューの左から二番目「筆マーク」をタップし
「FX(フィルター)」を選択。
⑦一番下のバーから「色調整」をタップ。
「なし、明るさ・コントラスト、トーンカーブ……」
と並ぶバーをスライドして、
「階調化」を選択します。
⑧すると「数」と書かれたバーが現れるので
スライドして色数を調節します。
「数」の横に表示される数値が少ないほど
色数が減りますのでお好みの物を
選びましょう。
絵具や色鉛筆でリアルな絵を描く場合は
3~5あたりが丁度いいですよ。
⑨リアルな絵を描く場合は、さらに
「筆マーク」→「フィルター」→「輪郭抽出」
をしてみましょう。
これは自動で色の境界線を作ってくれる
便利な機能ですが、写真によっては
細かすぎる可能性があります。
その場合は手でなぞった方がはるかに速いので
ケースバイケースでやりましょう。
Beauty plus

①まずはアプリを入手します。

②タップして起動したら、
下メニューから「写真/エディター」をタップ。
加工したい写真を選びましょう。
③「〇が三つ重なっているアイコン」から
フィルター選択画面へ移動します。
④「Store」横のバー(お気に入り、おすすめ……)
をスライドして、「芸術」をタップ。
その中から「CM2」を選びます。
⑤するとフィルター選択エリア上に
バーが表示されますので、そこをスライドして
強度を調整できます。
⑥好みの色数の具合になったら
右下の「✔」をタップして確定します。
⑦右上の「保存」をタップで完了です。
端末の写真に保存されました。
CAMERA360
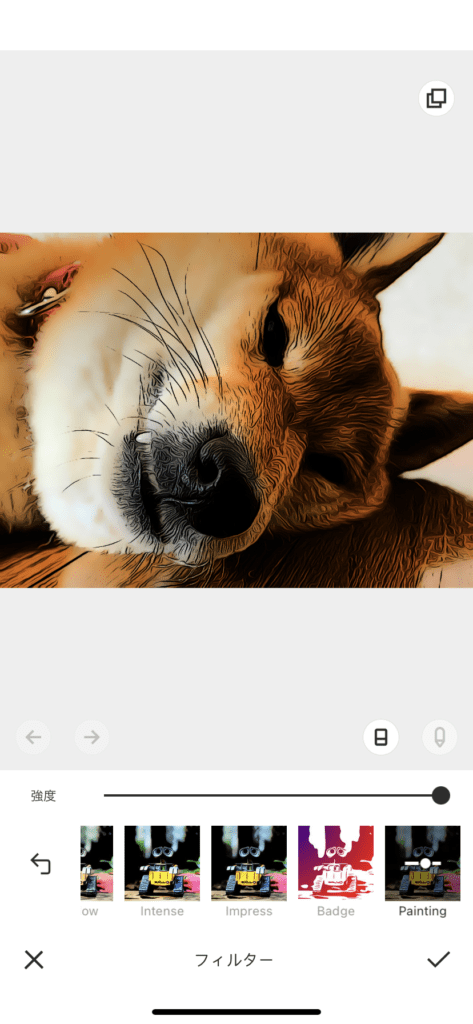
①いつも通りアプリをダウンロードします。

②タップして起動後、
下メニューから「編集」をタップします。
「Beauty plus」とは反対の場所なので注意!
③下メニューバーから「フィルター」を選択して下さい。
④「私の物 おすすめ……」と並ぶバーを
スライドして「芸術」をタップ。
⑤「Cartoon」をタップすると、種類が
表示されますので、
「Painting」を選択し、強度のバーで調節します。
⑥描きやすそうな強さに調節出来たら
右下の「✔」をタップして確定です。
⑦右上の「保存」をタップするのを忘れないように
しましょう。
プリインストールのソフトで写真を絵にするやり方
Photoshop elements
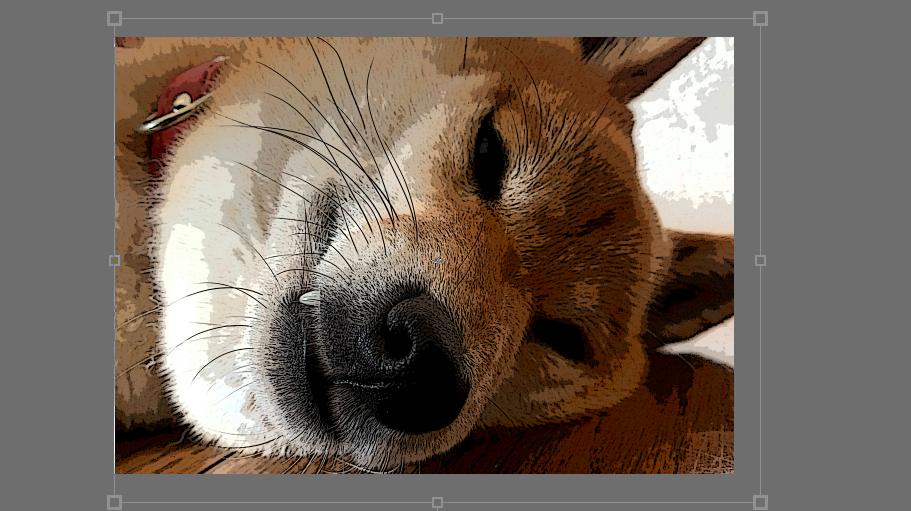
こちらはパソコンに初めから入っている
アプリを使った方法です。
パソコンによっては入っていない場合があります。
パソコン内を「Photoshop」で検索して、
探してみましょう。
上の文字をコピペすると検索しやすくなります。
もし入っていなかった場合、
スマホアプリを使うか、以下の無料アプリを
ダウンロードして下さい!
また、こちらはWindowsを使ったやり方です。
Macをお使いの場合、操作が異なる場合が
ありますので、他サイトを参考にして
挑戦しましょう。
①まずはクリックorダブルクリックで起動します。
東芝や富士通などのメーカーによって
操作が異なります。
「写真の編集」を選んで下さい。
起動には時間がかかるので、
ゆっくり待ちましょう。
②起動したら「クイック ガイド エキスパート」
から「エキスパート」をクリックします。
これは専門家向けの難しいモードではなく、
より自由に編集ができるようになるモードです。
③左上にある「ファイル」から
「新規」→「白紙ファイル」を選びましょう。
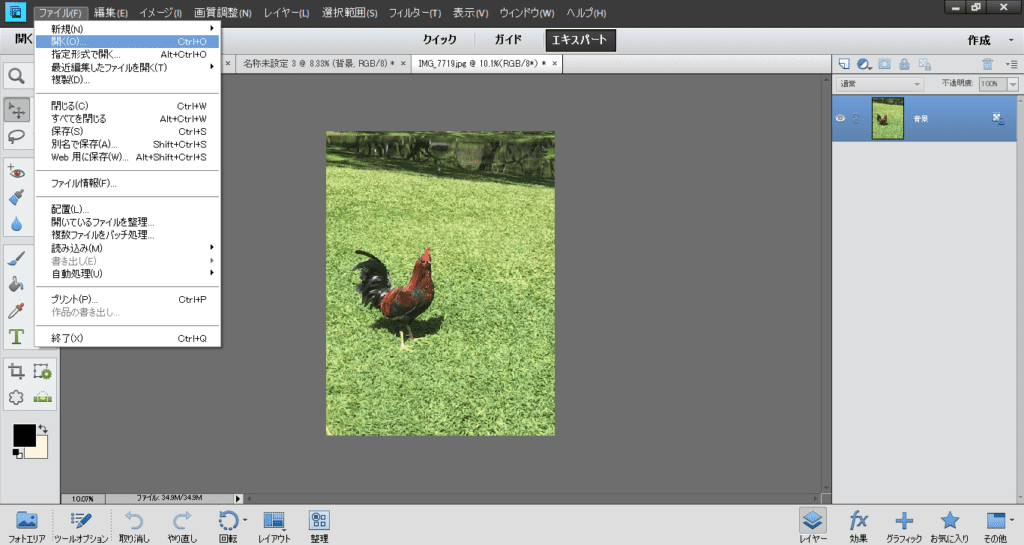
紙のサイズを選ぶ画面が出てきます。
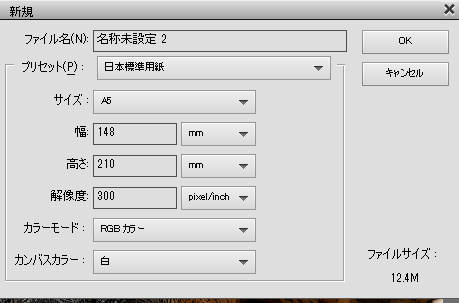
絵を描く場合は、ここで編集した物を転写しますので
最終的な作品のサイズを選びましょう。
例えば、はがきサイズの絵にしたい時は、
「プリセット」から「日本標準用紙」を選択し
「サイズ」から「ハガキ」を選んで
「OK」を押します。
④「ファイル」→「配置」を選択して下さい。
するとパソコン内の画像ファイルが表示されますので
加工したい写真を選びます。
選択した画像がキャンバスに小さく表示されたら
左端から「矢印のマーク」をクリックして

そのまま画像の四隅をドラッグして
好きな大きさにしましょう。
最後に必ず、「緑色の✔」をクリックして
確定して下さいね!
⑤この方法では「レイヤー」というものを
使います。
画面の右側に、目玉マークや「背景」「通常」
「不透明度」などの文字が見えますか?
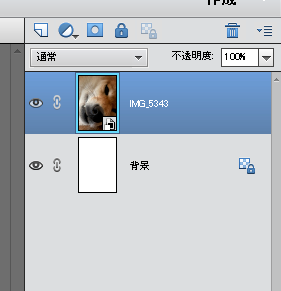
もし無ければ、非表示の設定になっています。
この設定を変えて、見えるようにしましょう。
「ファイル、編集……」と並んでいるバーから
「ウィンドウ」をクリック。
「レイヤー」という項目をクリックして
✔を付けてください。
すると右側に、目玉マークが付いたエリアが
表示されるようになります。
これが「レイヤー」です。
見えるようになったことで
ようやく加工の下準備が整いました!
⑥レイヤーを見て、④で配置した写真をクリック!
レイヤーが青くなっていますか?
⑦上のメニューバーから
「フィルター」をクリックします。
その中の「フィルターギャラリー」を押しましょう。
⑧画面が移行して、このようになります。
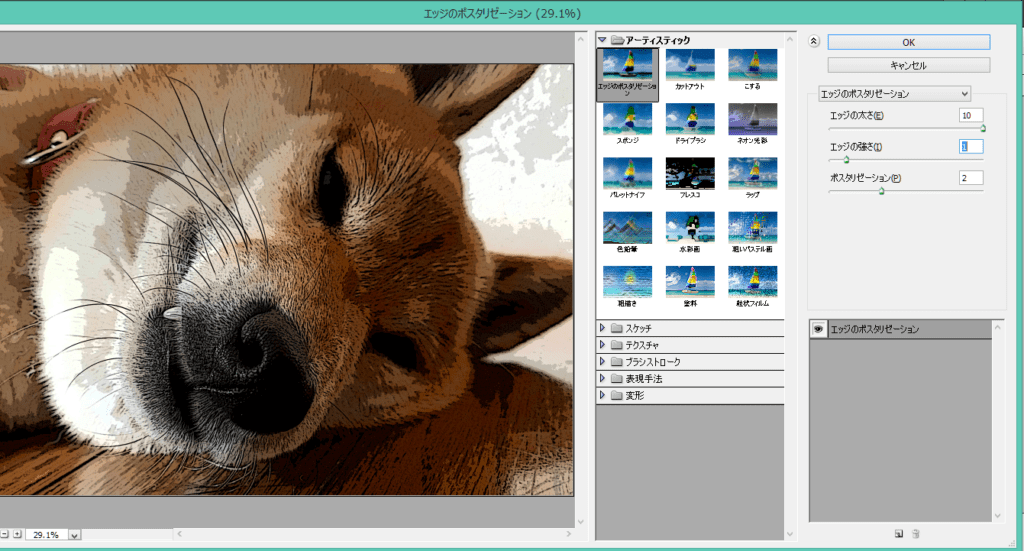
最上部のメニュー「アーティスティック」から
「エッジのポスタリゼーション」をクリック。
右に表示されている3種類の数字を動かして
色分けの細かさを変更します。
エッジの太さ→値を上げると線が太くなる
エッジの強さ→値を上げるとガサガサが増える
ポスタリゼーション→値を上げると色数が増える
ポスタリゼーションの値が大きいほど
色分けは細かくなり、リアルになります。
つまり、より写真に近づきますが、
難易度は上がります。
好みの細かさになったら、「OK」で確定します。
⑨元の画面に戻ったら、「ファイル」から
「別名で保存」を選択します。
「ファイル名」は好きな名前を打ち込んで、
「ファイル形式」は印刷しやすい
「JPEG」を選んで下さい。
デスクトップなどに保存しましょう。
⑩そのまま印刷する場合は
プリンタにコピー用紙をセットして、
「ファイル」→「プリント」
→全面印刷になるようにします。
印刷の設定によっては全面印刷できないことが
ありますので、プリンターの説明書をご覧ください。
CANONやEPSONなどメーカーによって違うようです。
無料ソフトで写真を絵にするやり方
オススメのソフトは
GIMP、Photoshopの2つです。
「ん?またPhotoshop?」と
思うかも知れませんが、ひとまず
GIMPでのやり方を見ていきましょう。
GIMP
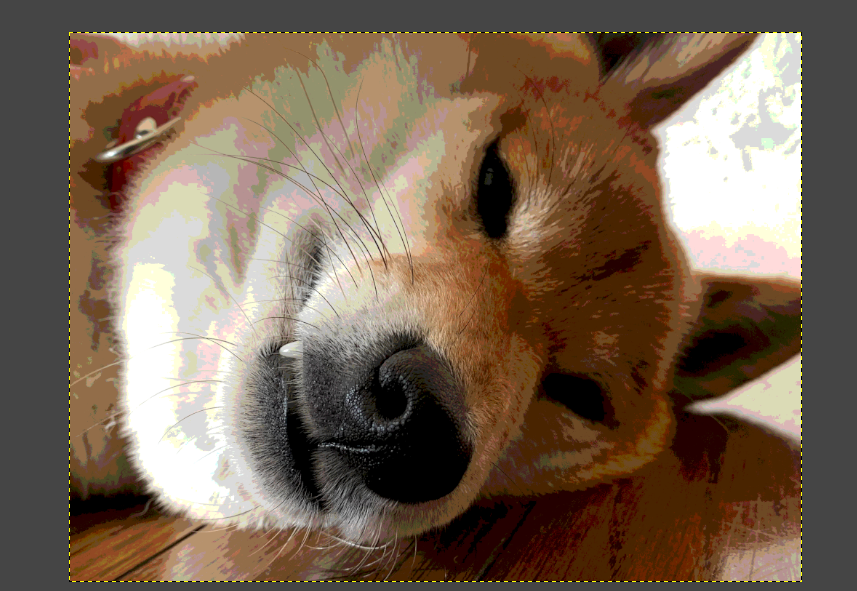
①まずはここからソフトをダウンロードします。
窓の杜
周りにダウンロードと描いてある広告があります。
無視して「窓の杜からダウンロード」をクリックし、
指示に従ってインストールして下さい。
②左上の「ファイル」をクリックして展開し
「新しい画像」をクリックします。
もし、ツールボックスが隠していたら
ドラッグしておきましょう。
新しいキャンバスが作成されますので
「テンプレート」からサイズを選び
「OK」で確定します。
③次に加工したい画像を選びます。
「ファイル」をクリックし「レイヤーとして開く」で
画像を決定して下さい。
すると、キャンバスに小さく
画像が表示されます。
④上部のメニューバー(「ファイル」があるエリア)
から「レイヤー」をクリックします。
キャンバス上で右クリックをして「レイヤー」でも
できます。
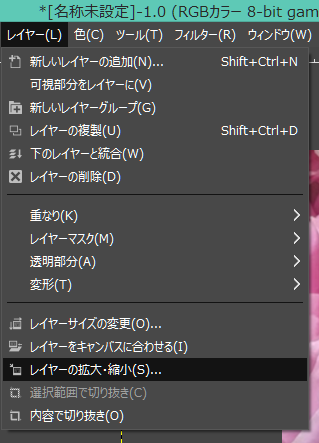
そこから
「レイヤーの拡大・縮小」
をクリックし、幅と高さをキャンバスサイズに
合わせて下さい。
「拡大・縮小」を押すと確定します。
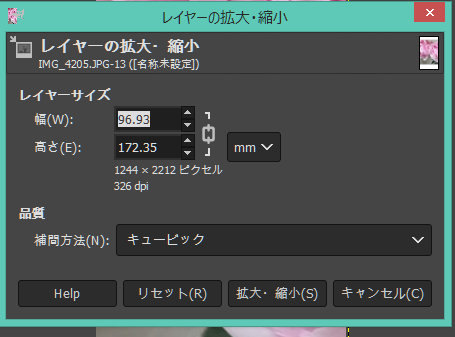
⑤画像が上手く調節出来たら上部のメニューバー
「レイヤー」の隣の「色」をクリックします。
すると下のようなメニューが出ますので
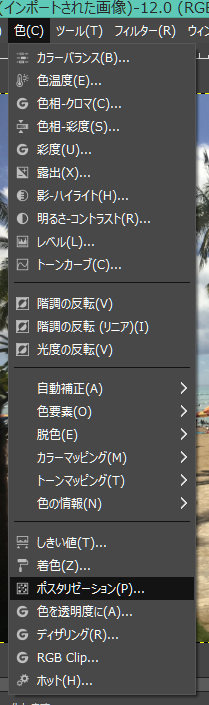
「ポスタリゼーション」を押してください。
⑥ポスタリゼーションの設定画面が
表示されます。
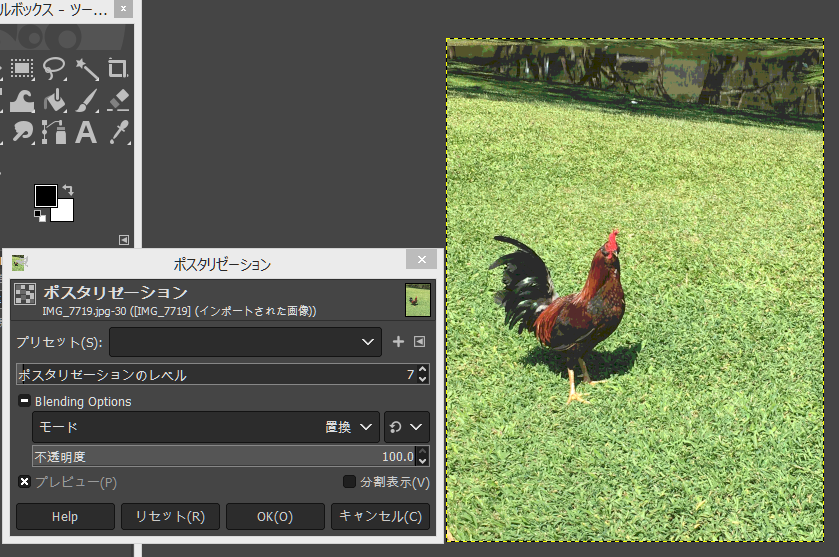
「ポスタリゼーションのレベル」横の↑↓で
数値を変更します。
数値が大きくなるほど、色分けが細かくなります。
絵にするのであれば、3~9がいいでしょう。
数値を変更したら「OK」で確定です。
⑦最後に必ず「ファイル」から
「名前を付けてエクスポート」します。
「名前を付けて保存」からでは印刷用に
保存できないので注意しましょう。
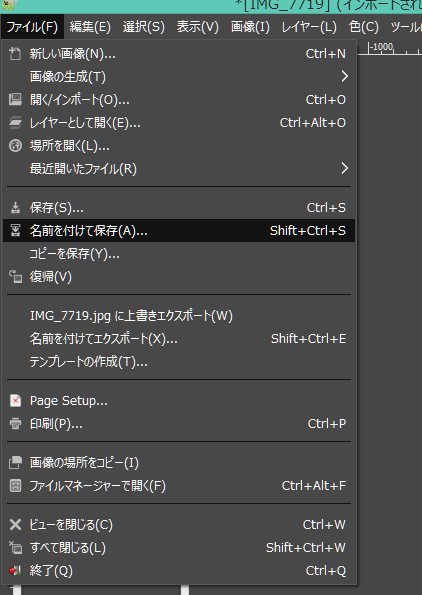
「名前」に分かる名前を入力して、
保存場所を選びます。
このままでは印刷しにくい画像の形式(png)
になっているので、
「ファイル形式の選択」から
「JPEG 画像」をダブルクリックします。
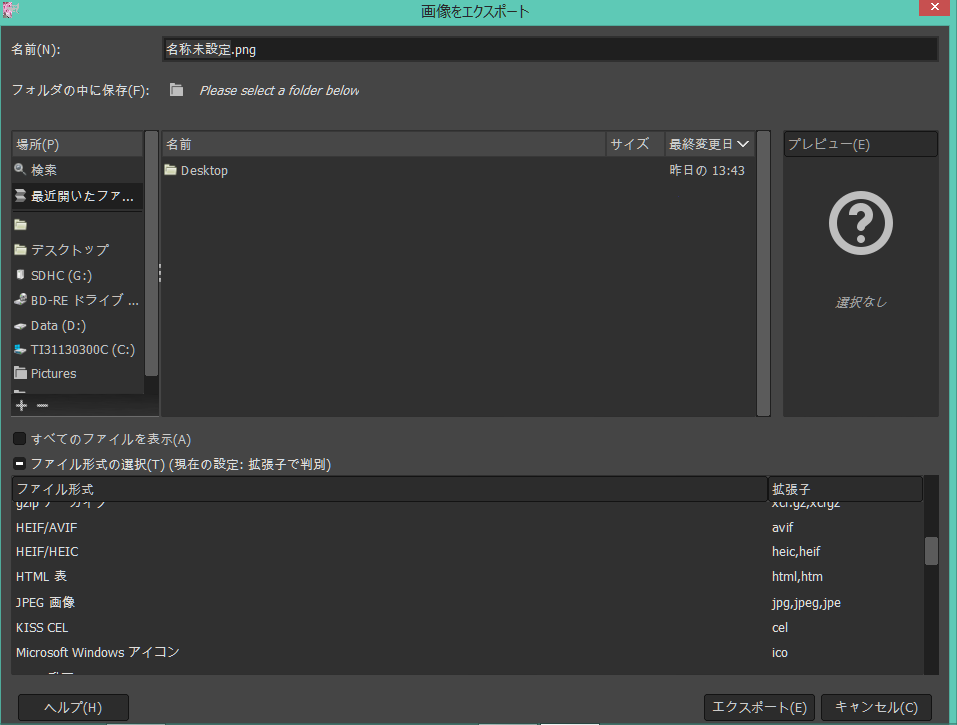
「名前」の横の、「.png」が「.jpeg」になっていれば
完成です。
「エクスポート」を押しましょう!
※ほとんどのプリンターではpngファイルを印刷
できますが、コンビニのプリンターでは対応
していない場合があります。
家庭用プリンターの場合は、pngのままにして
おきましょう。
Photoshop
という事で、有料アプリである「Photoshop」を
無料でダウンロードする方法を書きたかったのですが、
以下の記事によると現在は不可能になっているようです。
無料Photoshop CS2ダウンロードは本当に終了したのか!?検証してみた。
以前はCS2という初期のバージョンが
無料で配布されていました。
その代わり、高額なプロ向けソフトである
フォトショップが、今では月額980円から
使用できるようになっています!
↓
Adobe Photoshop
Adobe 製品の月額プラン表
さらに学生・教職員は最大65%OFF!!
美術系に興味がある学生さんは入れてみても
損はないと思いますよ!
美術系の学科ではPhotoshop、Illustratorが
ほぼ必須なので、
65%OFFを活用して
コンプリートプラン 月額2,178 円
を購入しておくのがベストです!
写真を絵にするやり方まとめ

以上、無料スマホアプリと
無料パソコンアプリ(ソフト)を使った、
「写真を絵のように加工するやり方」
を紹介いたしました。
今回は機械の作業が多くて
慣れない方は大変だったかもしれません。
ですが、この記事をゆっくり読みながら
まず最初に
・アプリをダウンロードする
・パソコンアプリをダウンロードする
を行動してみましょう!
では具体的に、加工した写真を
どうやって絵にしていくのか?
という事は、別記事にて紹介いたしますので
そちらでもよろしくお願いします!
※別記事に追加しました!
・スマホアプリで簡単に写真を絵に出来る!
・プリインストールのソフトではPhotoshop Elementsがオススメ!
・無料ソフトではGIMPがオススメ!
前の記事はこちら!
次の記事はこちら!





























・写真みたいなリアルな絵にする流れが分かる!
・アプリを使って写真を絵画風に加工できる!