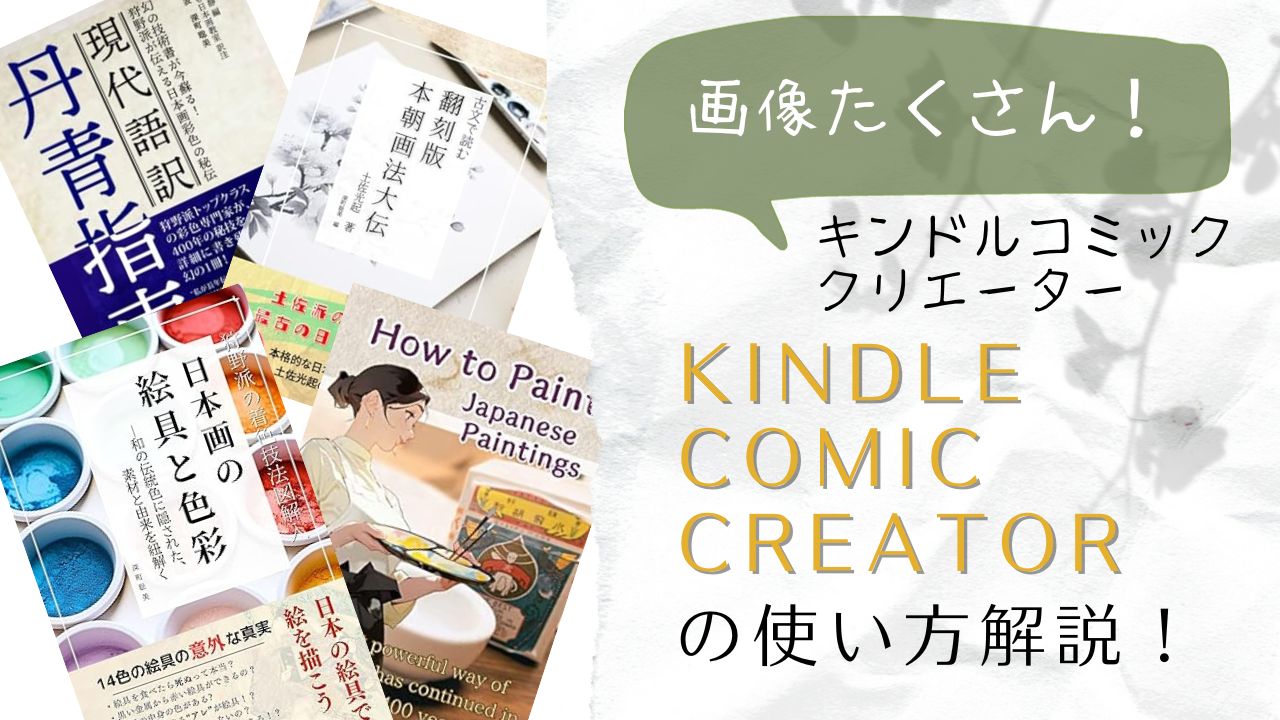- Kindle Comic Creator(キンドルコミッククリエーター)でmobiファイルを生成する手順を図解します!
こんにちは、日本画家の深町聡美です。
皆様、作品は沢山作れていますか?
「作品が溜まってきたし、画集にしたいなあ」
「簡単にマンガを作れないかな」
と言う方もいるはずです。
そして、絵本や画集、マンガの出版は、
Amazon Kindleで簡単に出来ます!

特にAmazonで販売できる点が凄いですよね!
マンガや画集など、
画像メインの本を電子書籍を出すには、
「Kindle Comic Creator」
(キンドル コミック クリエーター)というソフトを使います。
ただ、このソフト。
少し用語が独特で、迷う所もチラホラ。
筆者も一手順ごとに検索して進めました。
ということで、この記事では
- この通りに操作するだけでOK!
画像メインの電子書籍を作る方法を、図解していきます!

Kindle公式の操作方法は、ユーザーガイドからご覧下さい!
Contents
- 1 Kindle Comic Creator(キンドル コミック クリエーター)で何ができるの?
- 2 Kindle Comic Creator(キンドル コミック クリエーター)は必ず必要?いらないのはこんな時!
- 3 Kindle Comic Creator(コミッククリエーター)を使うための下準備
- 4 Kindle Comic Creator(コミッククリエーター)で本の設定を行う
- 5 Kindle Comic Creator(コミッククリエーター)にページを追加しよう
- 6 Kindle Comic Creator(コミッククリエーター)で見開きページを作成するには?
- 7 Kindle Comic Creator(コミッククリエーター)で本を作ったら「ビルド」しよう!
- 8 Kindle Comic Creator(コミッククリエーター)で作成したデータの確認をしよう!
- 9 まとめーサルでも分かるKindle Comic Creator(キンドル コミック クリエーター)の使い方!画像付きで分かりやすく解説します
Kindle Comic Creator(キンドル コミック クリエーター)で何ができるの?
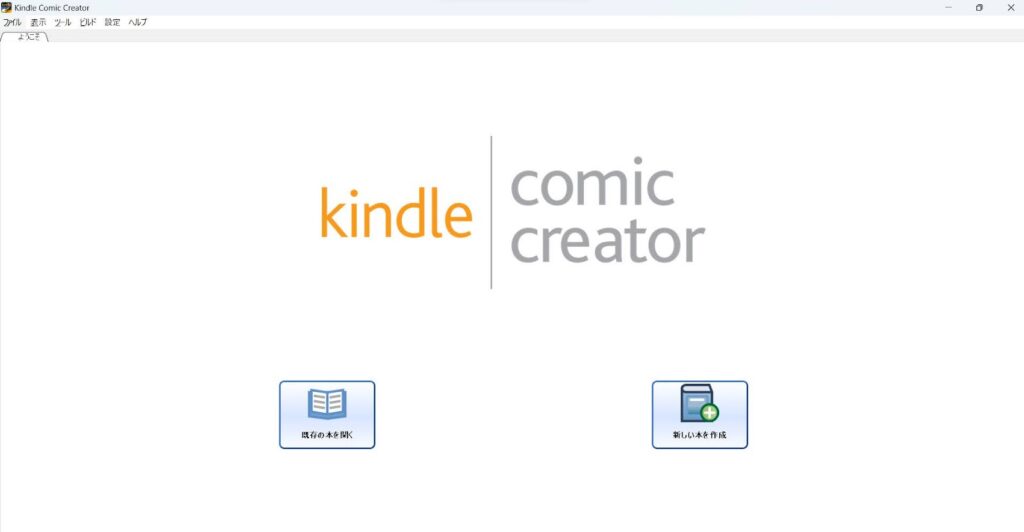

kindle出版ってソフトを入れなくても出来るんだよね?
コミッククリエーターは何が出来るの?

画像を主体にした電子書籍を作るのに必須のソフトです!
kindle出版自体は、特別なソフトが不要です。
WordやGoogleドキュメントだけで作成することが出来ます。
ただし、画像メインの本を電子書籍の出版には
コミッククリエーターが必要!
この画像がメインになる電子書籍の
形式のことを「固定レイアウト」と言います。
画像メインの本を固定レイアウトにしないと
こんな不都合も生じてしまいます。
例えば読者のデバイスに合わせて
文字組みや画像の配置が変わる事。
そうなると、
こだわってレイアウトしたページが
ぐちゃぐちゃになってしまいますよね。

作品画像と作品紹介文が別のページになってる…ってこともあり得るんだね!
Kindle Comic Creator(キンドル コミック クリエーター)は必ず必要?いらないのはこんな時!


つまり画集を電子書籍で出す時は必要なのか。
じゃあペーパーバックで出す時はいらないの?

その通り!
kindle出版で紙の本を出す時は、コミッククリエーターは不要です!
Kindleで本を出版する時は
KDP(キンドルダイレクトパブリッシング)
と言うサイトを使います。
ここで出版手続きをすると
- 電子書籍
- 紙の本
(ペーパーバック・ハードカバー)
をAmazonで販売できるようになります。
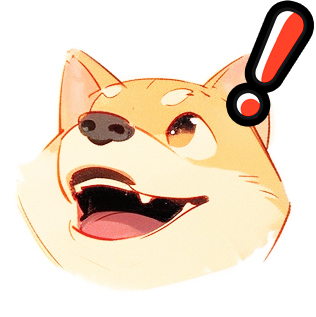
電子書籍だけでなく、紙の本も作れるんだ!
そして紙の本を作る時には
たとえマンガや画集であっても
コミッククリエーターは不要!
コミッククリエーターが必要な時は
「電子書籍を作る時」です!
- マンガを電子書籍で出したい➡要
- 画集を電子書籍で出したい➡要
- 文主体の電子書籍を画像形式で出したい➡要
- マンガ、画集、文章主体の本を紙の書籍で出したい➡不要
上のリストで
「自分はコミッククリエーターが必要だ!」
と言う人は、以下の手順で出版を進めましょう。
Kindle Comic Creator(コミッククリエーター)を使うための下準備

- Kindle Comic Creator
(キンドル コミッククリエーター) - 表紙の画像データ
名前は半角英数で入力しておく - 原稿データ
名前は半角英数で入力しておく - 保存先のフォルダ
名前は半角英数で入力しておく
必要なのは上記の4つ。
一つ一つ作成手順を解説していきます。
Kindle Comic Creator(コミッククリエーター)のインストール手順
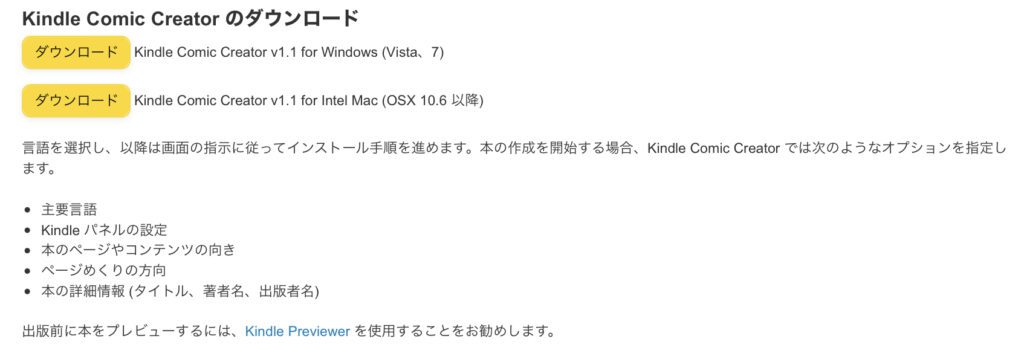
Kindle Comic Creatorのダウンロード
からダウンロードをしましょう。
Windows用は上、
Mac用は下の「ダウンロード」をクリックします。
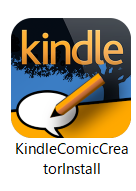
ダウンロードフォルダを見ると
↑のアイコンがあるはずです。
これをダブルクリックして実行します。
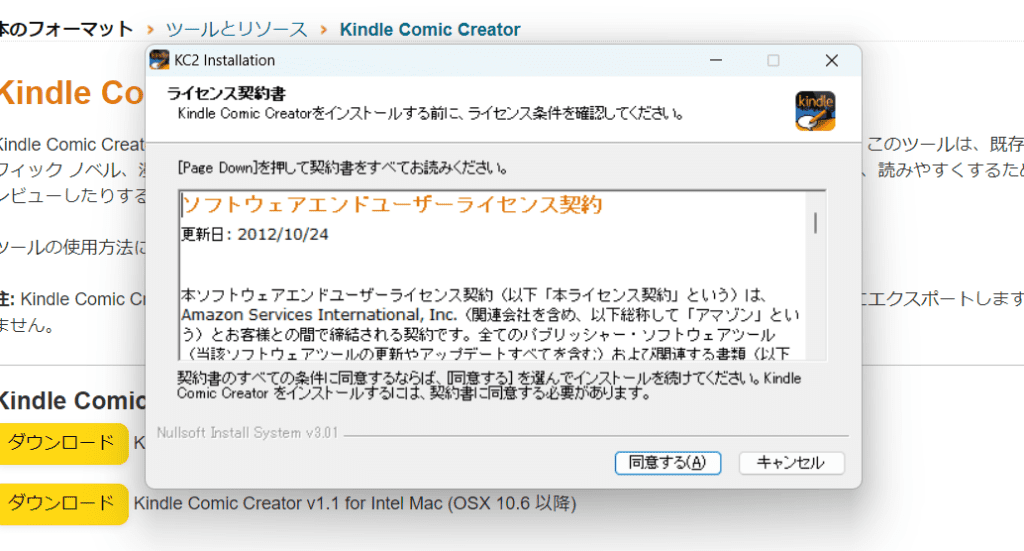
ライセンス契約書が表示されたら
「同意する(A)」をクリックします。
言語設定が出てきたら「Japanese/Nihongo」を選択して下さい。
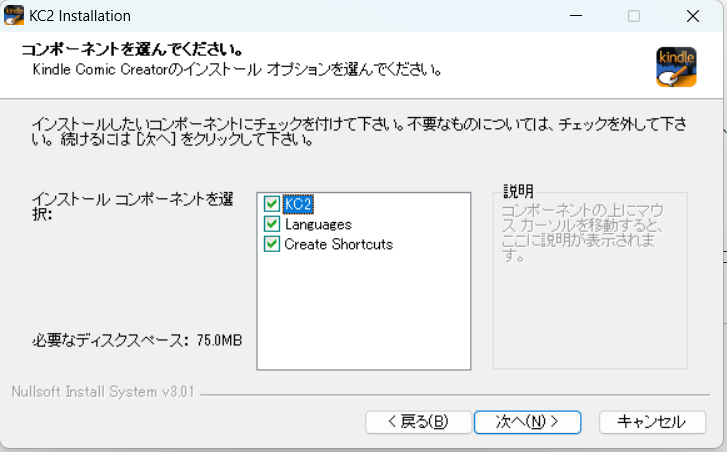
この画面が出たら「次へ(N)」をクリック。
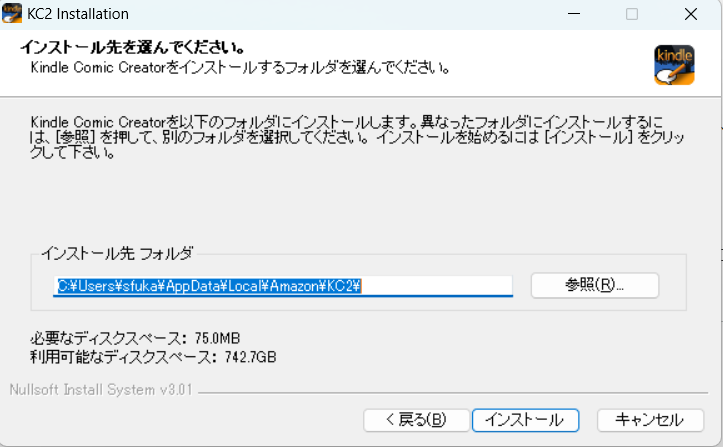
インストール先の指定が出来ます。
よく分からなければそのまま進みましょう。
「インストール」をクリックします。
その後インストールが完了すると
デスクトップにこのアイコンが表示されているはず。
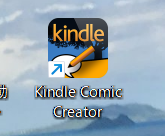
これでコミッククリエーターのインストールは完了です!
表紙の画像データを用意する
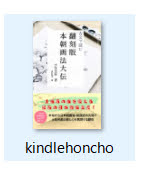
- 表紙画像のファイル名は半角英数で!
- 対応形式はJPG、PNG、PDFなど
※HEICはNG!
Kindle本の表紙になる画像も用意します。
自分が分かる場所に保存しておきましょう。
このときファイル名は半角英数字で入力してください!
上の画像の場合「Kindlehoncho」がファイル名です。
実はコミッククリエーターはエラーが多く、
ちょっとしたことで進まなくなります。
全てのファイル名を半角英数にすることで
エラーを減らすことができるのです。

筆者もエラーでつまづきましたが、結局全て半角英数にして解決しました。
表紙画像はどんな画像でも構いません。
ただAmazonで販売するなら
目立つ画像が良いと言われています。
せっかくなら出来る限りカッコいい表紙にして
売上も上げたいですよね。
そこでおすすめなのがこちら!
おしゃれな表紙を無料で作りたいときは
Canvaを利用するのがオススメです。
これは全て筆者がCanvaで作成した物です。
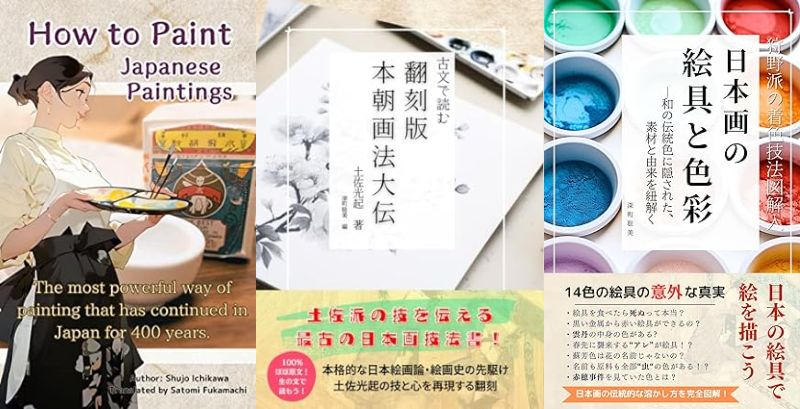
さらに気合を入れたい方は
ココナラで注文するのがオススメ!
筆者が初めて出版した際は、
ココナラで表紙からコピーライティングまで
プロに外注しました。
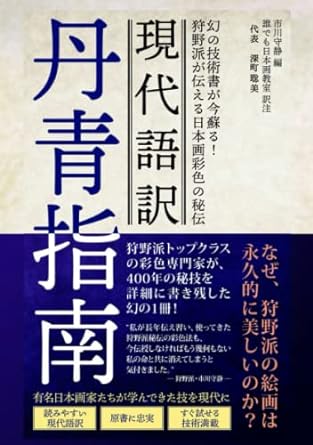
無料ではありませんが、
その後出版する本のお手本となりますよ。

筆者はJOHN DOEさんにお願いしました!
原稿データを用意する
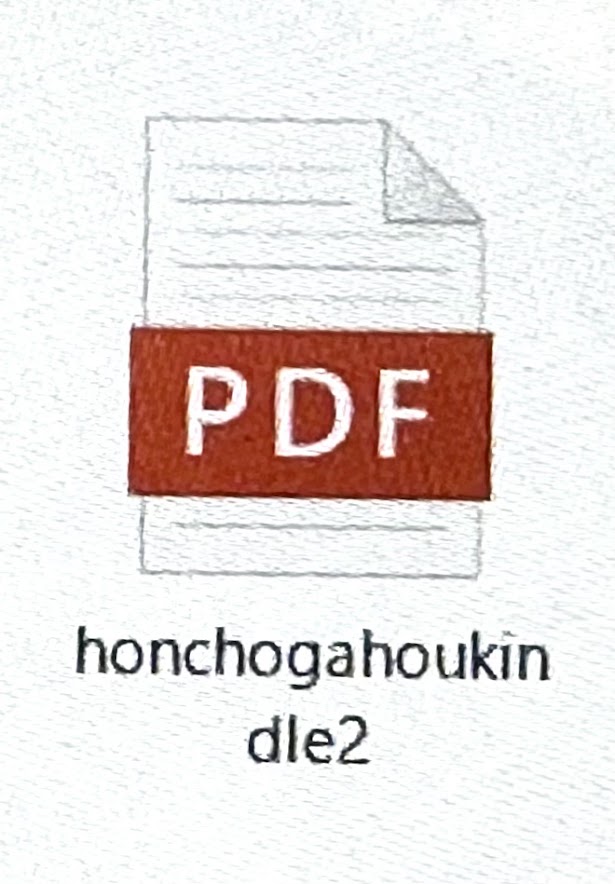
- 対応ファイルで原稿を用意しよう!
- ファイル名は半角英数で!
- PNG
- JPG
- TIFF
- PPM
まずは上記の対応ファイルで原稿を
保存しておいてください。
自分が分かる場所に置いておきましょう。
原稿も同じく半角英数の名前を付けておきます。

今回はPDFを使います。
保存先フォルダを作る
- 任意の場所に、保存用の空きフォルダーを作る
- 名前は半角英数で入力しておく
最後に保存先フォルダーを作ります。
この保存先フォルダーに、コミッククリエーターで作ったデータが保存されていきます。

使用しているフォルダーや日本語名のフォルダーに入れると、エラーが発生します!慎重に進めて下さい!

筆者が地味に詰まったポイントです。
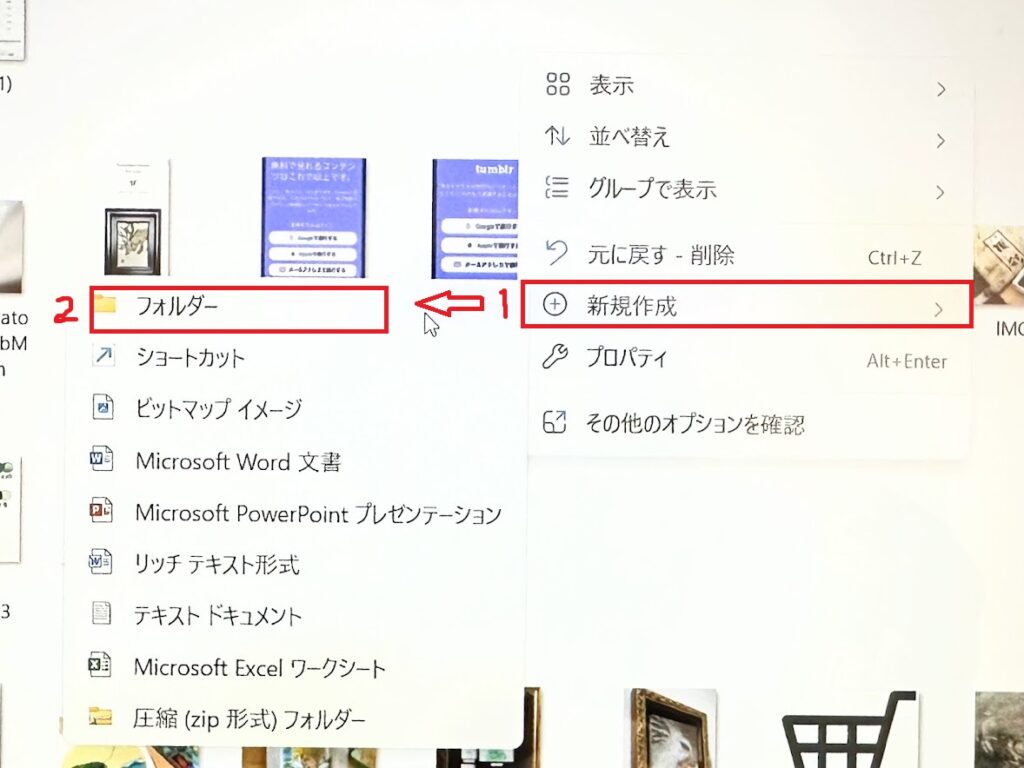
まず、デスクトップなど自分が分かる場所で右クリック。
新規作成➡フォルダー
と進みます。
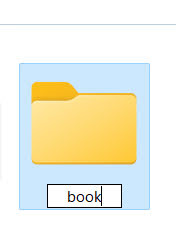
フォルダーをクリックすると
新しいフォルダーが出来ますので、
こちらも半角英数でファイル名を入力します。
Kindle Comic Creator(コミッククリエーター)で本の設定を行う
下準備が出来たらようやく
コミッククリエーターの操作に入ります。
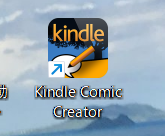
デスクトップにできたコミッククリエーターを
起動しましょう!
新しい本を作成する
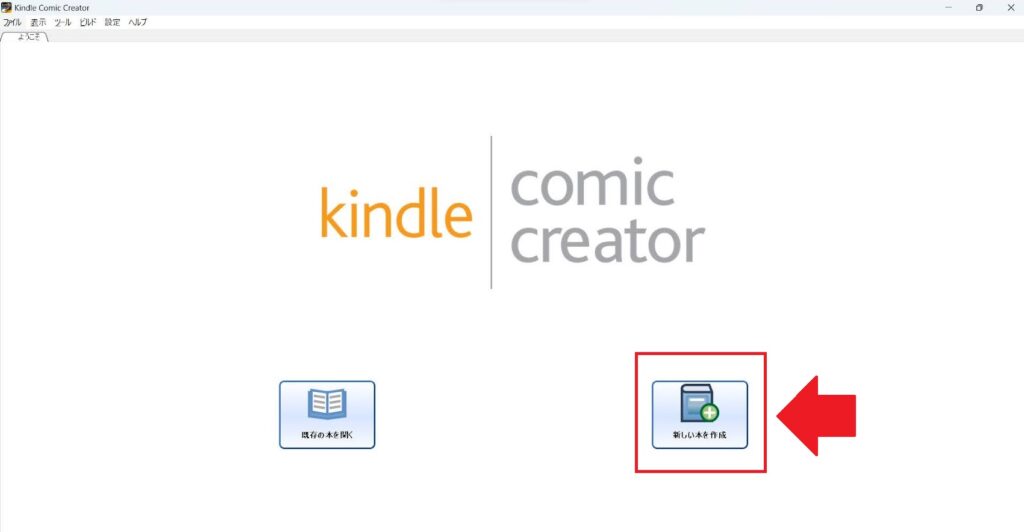
まずは「新しい本を作成」をクリックします。
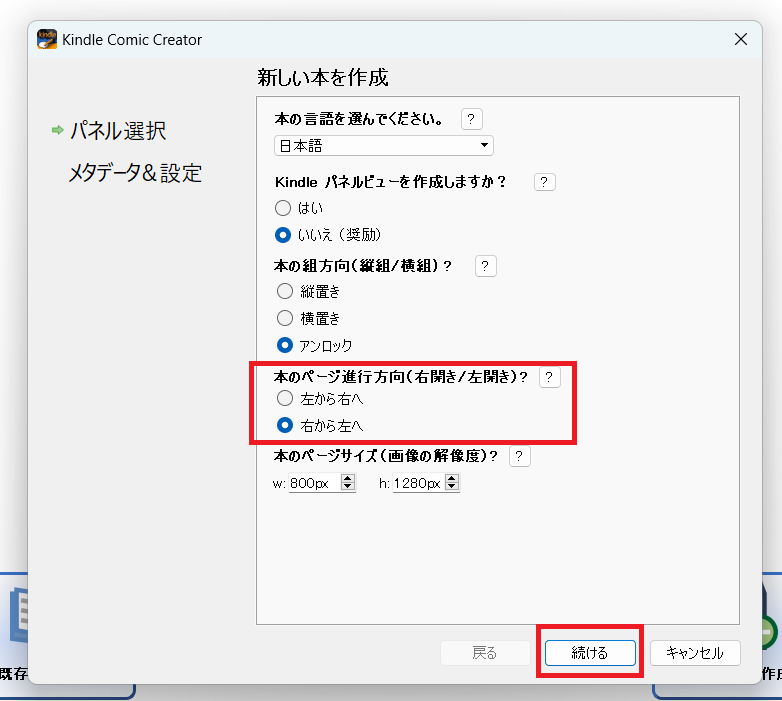
パネルビュー、組方向、ページサイズはそのままでOK。
意味が分かる人はお好みで調整します。
ただページ進行方向だけ要注意!
- 横書き➡左から右へ
- 縦書き➡右から左へ
にして下さい。
タイトル、著者を記入する
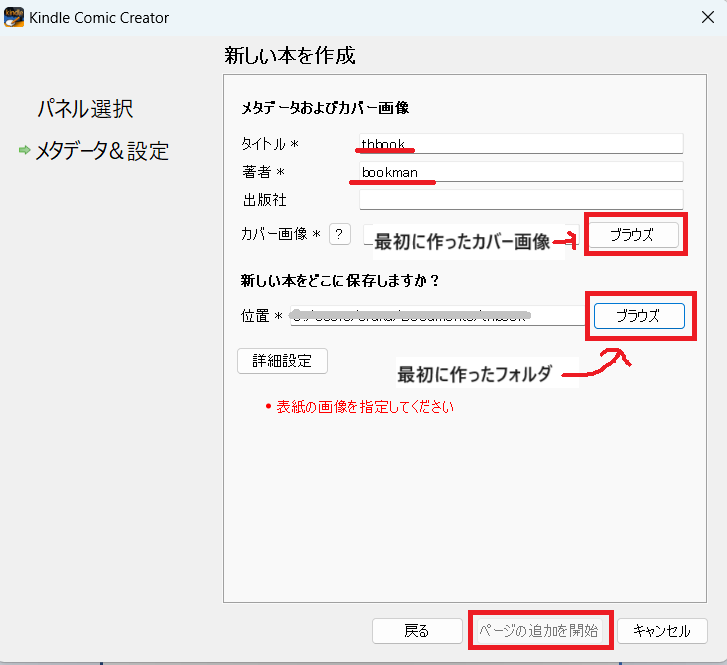
タイトル、著者名を半角英数で入力します。
ここで入力したタイトルなどは、
販売時には反映されません。
仮の名前として付けて置いて下さい。
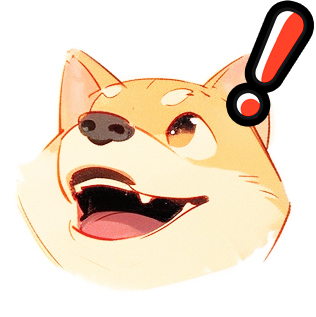
販売時の情報はKDPのサイトで入力するものになるよ!
カバー画像を設定する
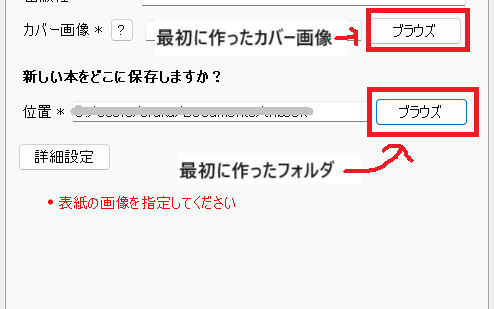
先ほど用意したカバー画像を設定します。
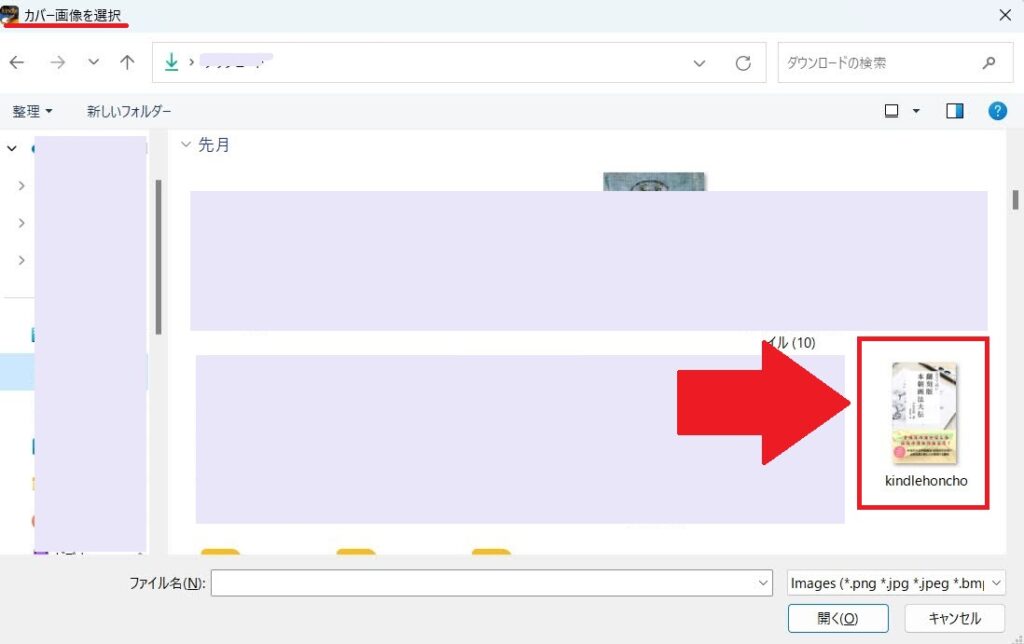
表紙画像を保存した場所を開き、
表紙画像をクリック⇒「開く(O)」で進めます。
新しい本の保存先を設定する
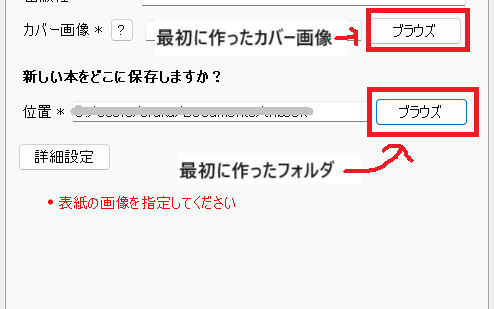
次に保存先フォルダーを設定します。
こちらも先ほど作成しましたね。
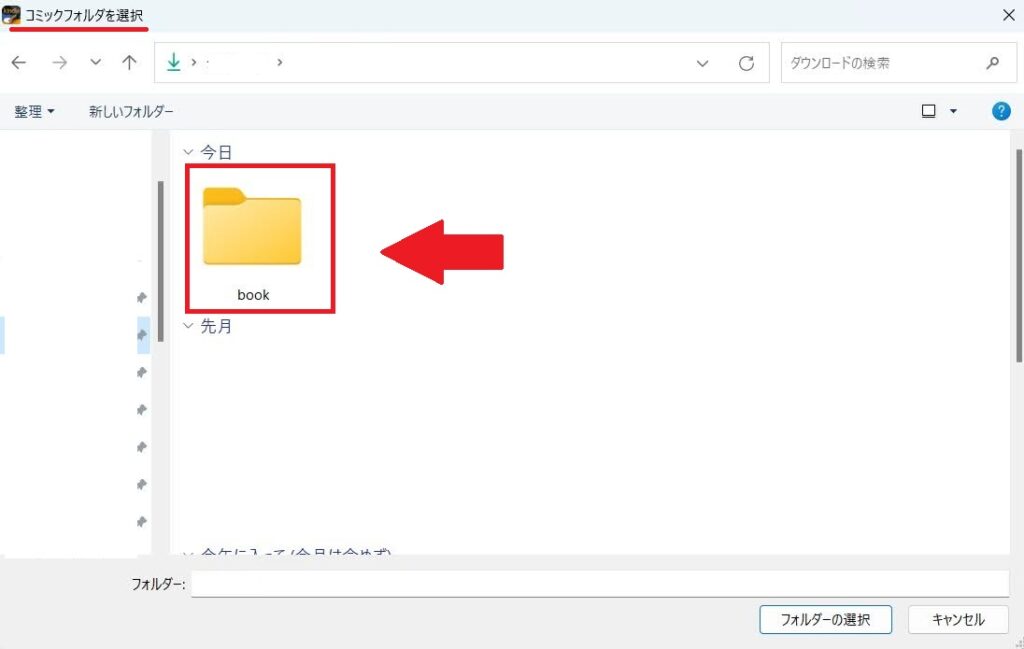
フォルダーを作成した場所を開き、
フォルダーをクリック⇒「フォルダーの選択」をクリック
で次に進みましょう。
Kindle Comic Creator(コミッククリエーター)にページを追加しよう
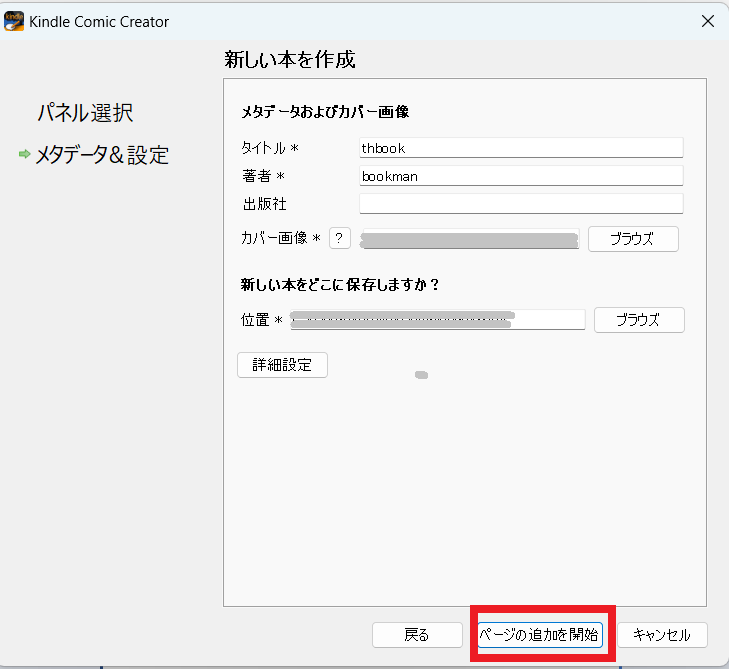
- タイトル
- 著者
- カバー画像
- 保存先
この4つを全て入れると
「ページの追加を開始」がクリックできるようになります。
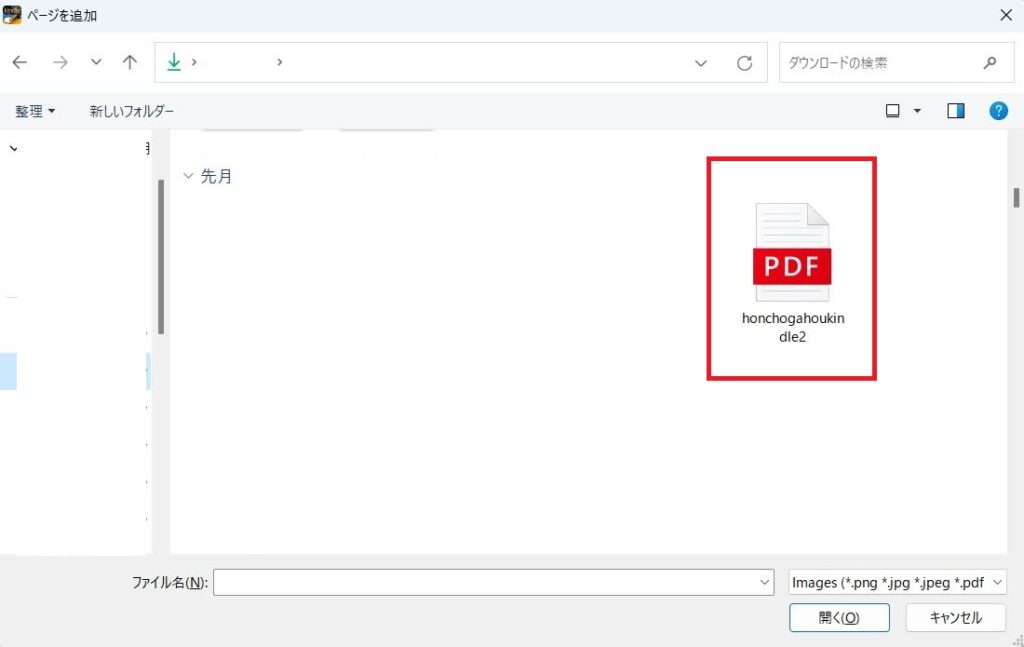
「ページの追加を開始」を押したら
用意していた原稿ファイルを入れていきます。
原稿ファイルをクリック⇒「開く(O)」
を押すと、勝手に読み込みが始まり…
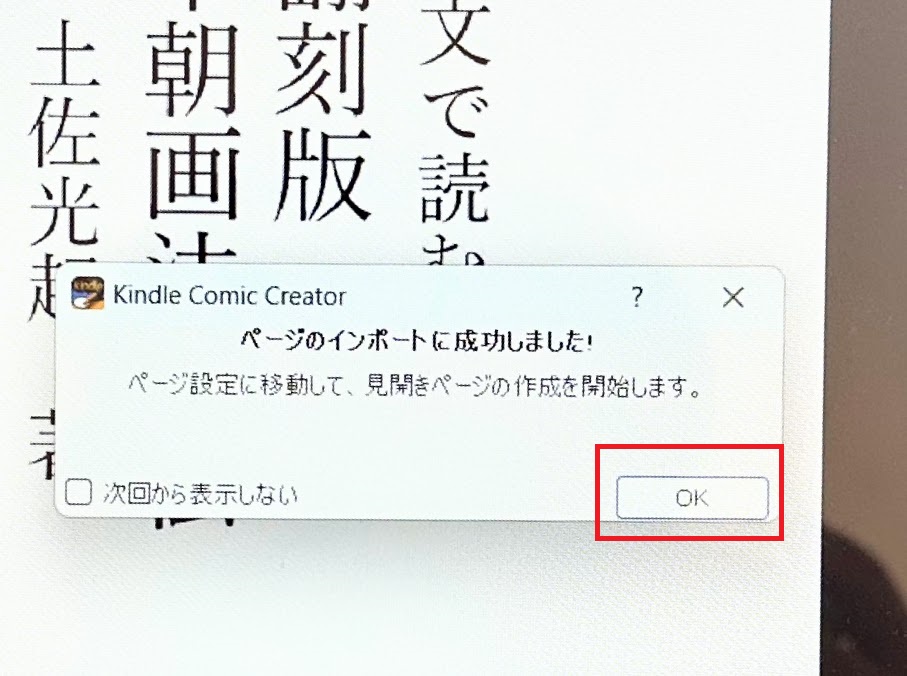
この画面が出れば成功です!
表紙、原稿、全て正しく読み込まれました!
「OK」を押してください。
Kindle Comic Creator(コミッククリエーター)で見開きページを作成するには?
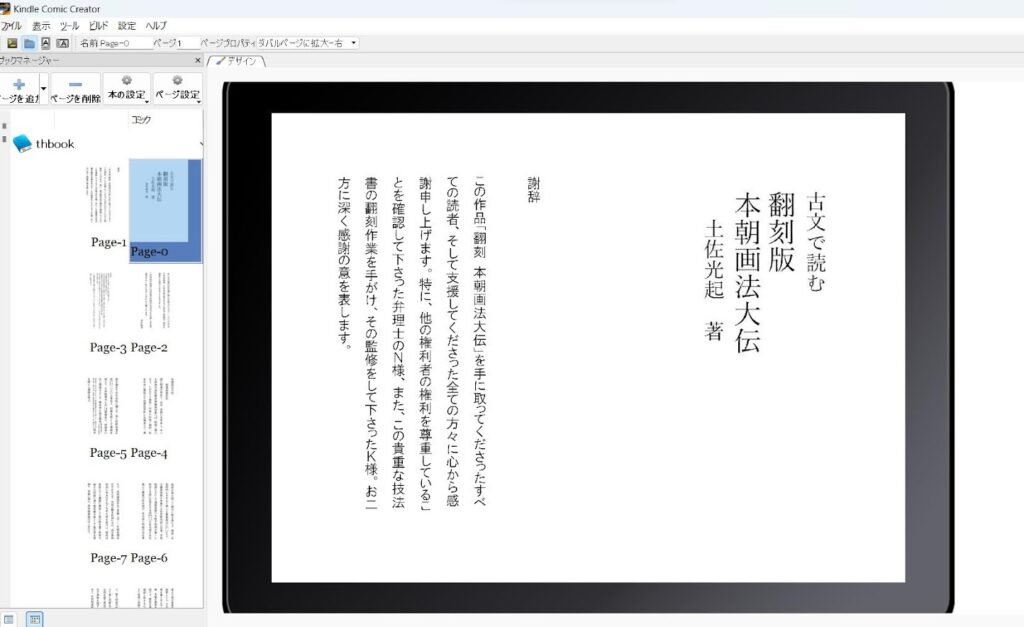
次に「見開きページ」の作成に入ります。
「見開きページ」とは、iPadなどの端末を
横にした時の見え方です。
これを設定しておけば、紙の本のように
見開き2ページで表示させることが出来ます!

特にこだわりが無ければ設定しておくと良いでしょう。

画集を作る時は、あえて見開きにしなくてもいいかもね!
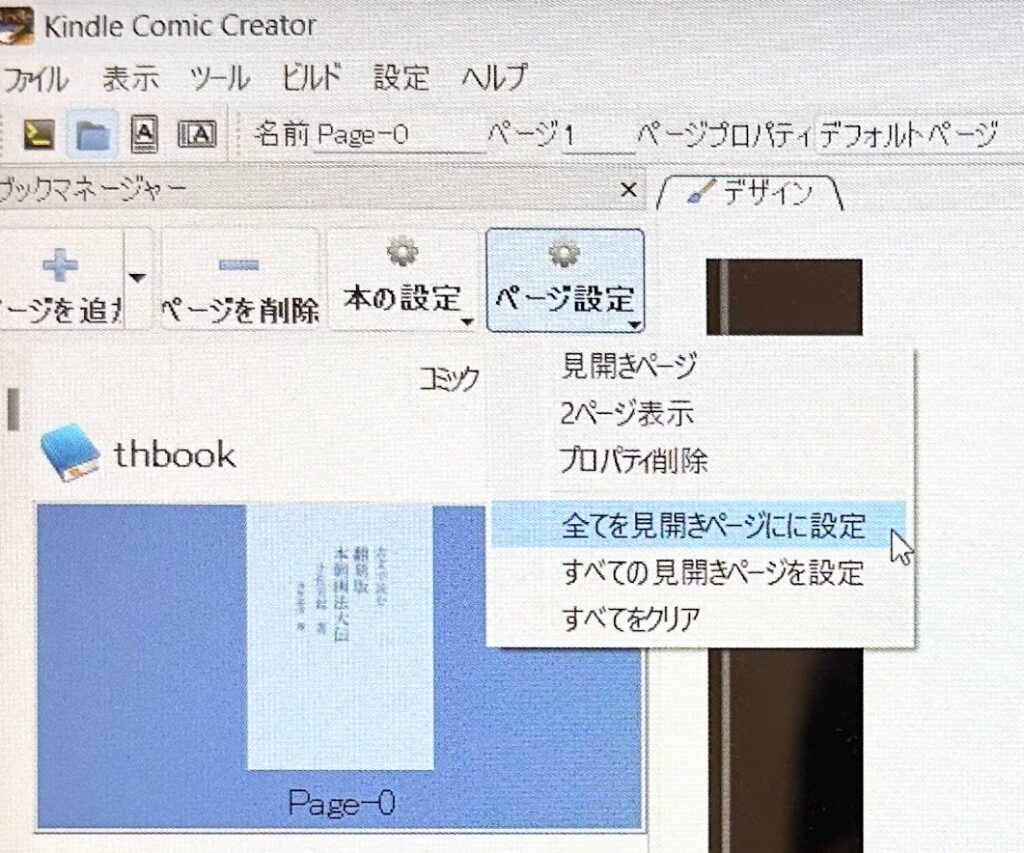
コミッククリエーター画面左上の
「ページ設定」⇒「全てを見開きページにに設定」
を選択して下さい。
これで全てのページを見開き2ページで
表示できるようになりました!

ほかの選択肢は(日本語的に)良く分からなかったので、他サイトを参考にして下さい。
Kindle Comic Creator(コミッククリエーター)で本を作ったら「ビルド」しよう!
これで全設定が完了しました!
最後にkindleで販売できる形式(mobi)に変換します。
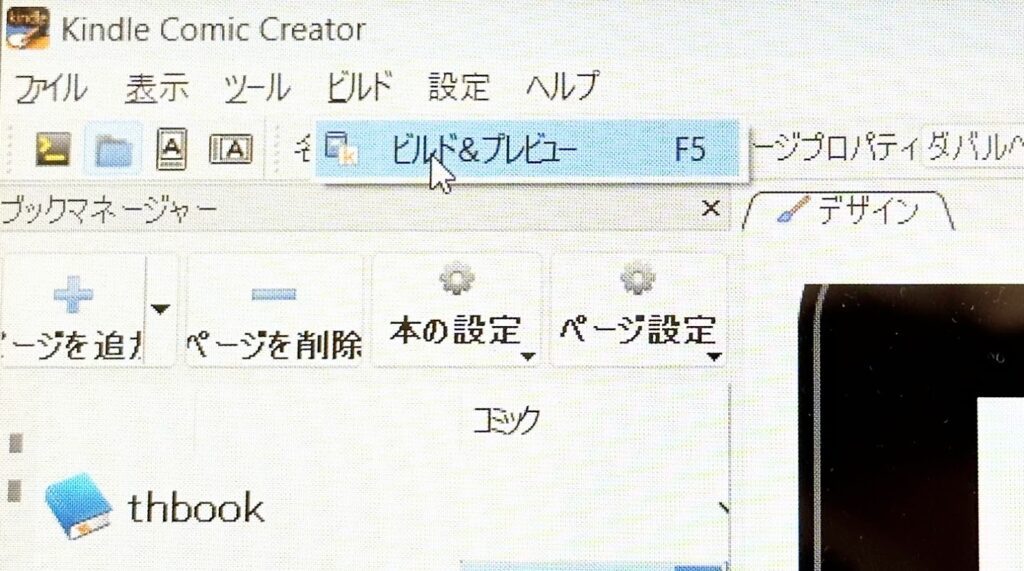
左上のメニューから
「ビルド」⇒「ビルド&プレビュー」をクリック
しばらく間が開いた後、この画面になります。
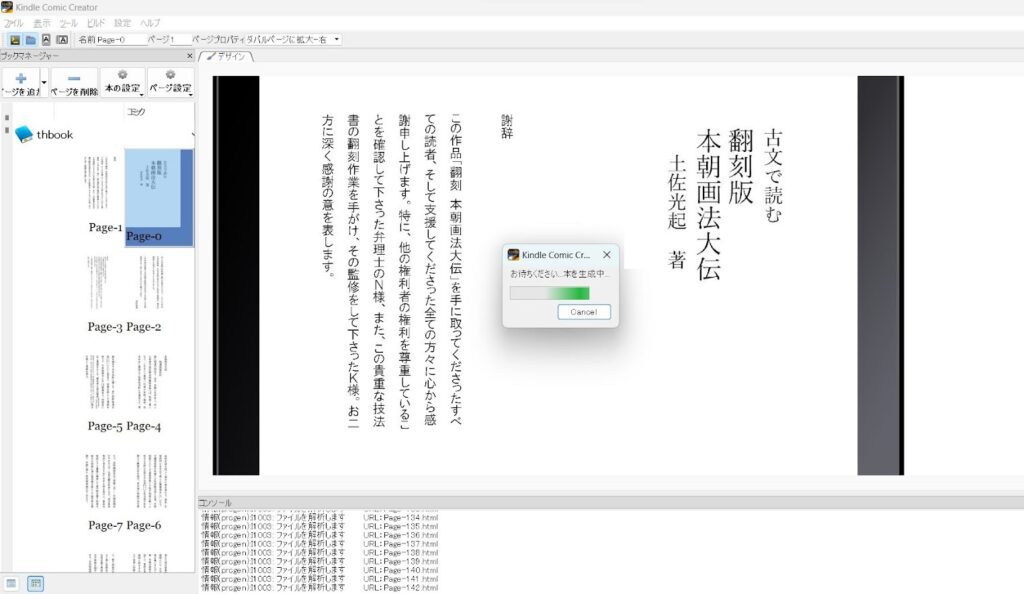
このまましばらく放置して下さい。
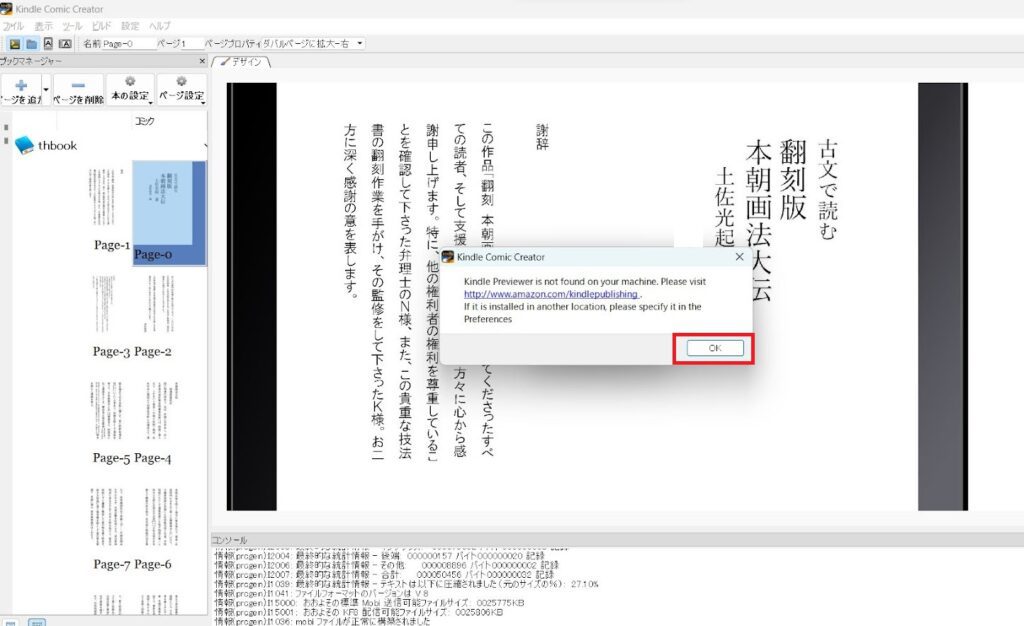
この英語のメッセージが出たら完成です!
エラーが出て進めなくなった時は、
こちらの記事をご確認ください。
Kindle Comic Creator(コミッククリエーター)で作成したデータの確認をしよう!
出来上がったデータを確認しましょう!

下準備で作成した「保存先フォルダー」を見てみます。
空だったフォルダーに色々入っているのが分かりますね。
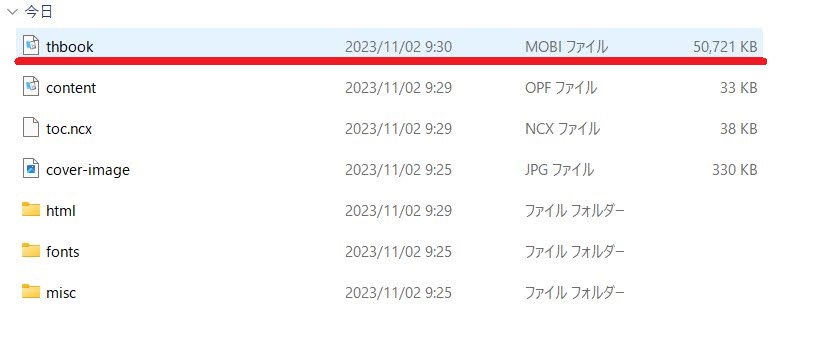
開いてみて「MOBIファイル」が出来ていれば完成!

これでKDPから本を出版できるようになりました!
まとめーサルでも分かるKindle Comic Creator(キンドル コミック クリエーター)の使い方!画像付きで分かりやすく解説します
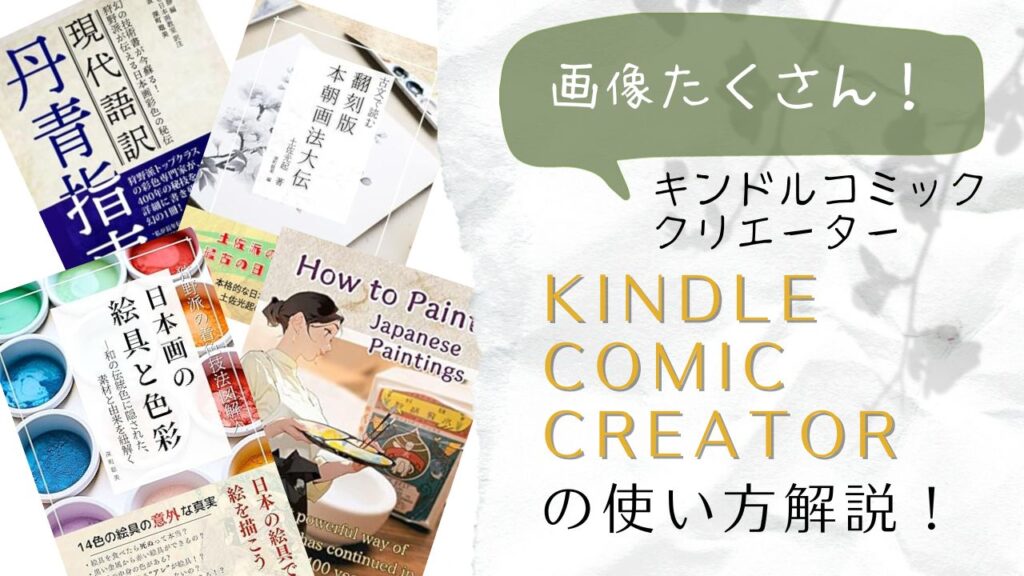
最後までお読み頂きありがとうございます。
以上、キンドルコミッククリエーターの
使い方でした。
コミッククリエーターは
用語やエラー対策が分かりにくい所があります。
ただ、手順さえ分かればとても簡単ですよね!
本を出す上で一番大切なのはやっぱり原稿。
だからこそ、この記事を参考にして
変換作業を楽に進めてみて下さい!
ありがとうございました!
Kindle出版関連記事
はこちら!
筆者が出した本はこれです。


前の記事はこちら!
次の記事はこちら!
乞うご期待!